iPhoneに保存したボイスメモをPCに取り込む方法
iPhone ボイスメモアプリで録音したメモをパソコンに読み込んで保存したいなら、どうしますか。iPhoneからボイスメモをPCに保存することに困っていますか。この文章では、iPhone 7/6/5sなどからボイスメモをPCに送る方法をご紹介いたします。
iPhoneの標準アプリであるボイスメモアプリのおかげで、授業や会議で音声メモを取って、後で整理、聴くなんて、すごく便利です。iPhoneユーザーなら、きっと利用した事がありますので、ボイスメモの使い方は多言する必要が無いでしょう。で、大切なボイスメモ、或いはこれからも利用可能のボイスメモなら、万一に備えるために、人々はiPhoneのボイスメモをパソコンに取り込む傾向があります。
iPhone 7、iPhone 6、iPhone 5sなどのiPhoneからボイスメモデータを取り出してパソコンに保存するには、どんな方法が考えられますか。ここでは、iPhone ボイスメモをパソコン(PC)に取り込む方法をご紹介いたしましょう。

iphone ボイスメモ 取り込み
iTunes経由でiPhoneボイスメモをパソコンに取り込み
iTunesにiPhone ボイスメモを同期、保存することで、iPhoneからボイスメモをPCに保存できます。
ステップ 1iPhoneをパソコンに接続します。
ステップ 2iTunesを実行して、iPhoneのアイコンが出現するまでお待ち下さい。
ステップ 3「ミュージック」->「音楽を同期」->「ボイスメモを含める」にチェックを入れて「適用」をクリックしてください。
ステップ 4同期が終わったら、iTunesのミュージックからプレイリストを開いて、「ボイスメモ」が作成されるとわかります。Windowsユーザーなら、任意のファイルを右クリックして、「Windows エクスプローラで表示」をクリックすることで、その保存先を開けます。マックなら、右クリックしての「Finderで表示」にチェックを入れてください。
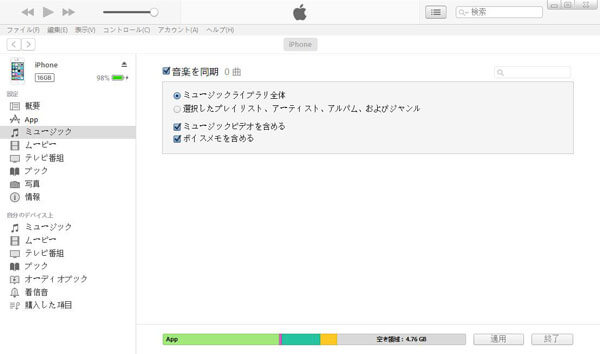
iTunes ボイスメモ PC 保存
サードパーティソフトでiPhoneボイスメモを取り込み
自分はiTunesに苦手なので、サードパーティのiPhone ボイスメモ 転送と言えるAiseesoft社のFoneTransを利用しています。このソフトで、iPhoneのボイスメモをPCに取り込み、PCに保存されたiPhoneボイスメモをiPhoneに同期、移行することができ、一見でわかりやすいインタフェースで、素人でも簡単に操作できます。
ステップ 1iPhone ボイスメモ 転送を無料ダウンロード
例のアイフォン ボイスメモ 保存ソフトを無料ダウンロード、インストールして、実行します。
ステップ 2iPhoneをパソコンに接続
お使いのiPhoneをUSBケーブル経由でパソコンに接続します。そして、FoneTransがiPhoneを認識して、そのタイプ、バージョン、容量、シリアル番号などの詳細情報を表示できます。
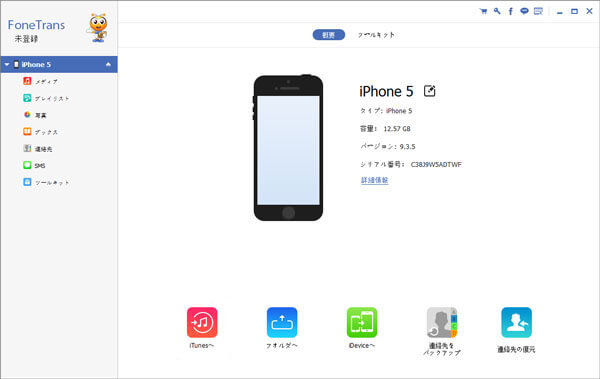
iPhone PC 接続
ステップ 3iPhoneボイスメモをPCに保存
インタフェースの左側の「メディア」タブをクリックして、右側画面のメニューバーの「ボイスメモ」にチェックを入れて、iPhoneのすべてのボイスメモが表示されます。パソコンに保存したいボイスメモを選択して、「エクスポート」をクリックしてください。保存先を設定して、確認すれば、しばらくして、iPhoneのボイスメモをパソコンの送ることができます。
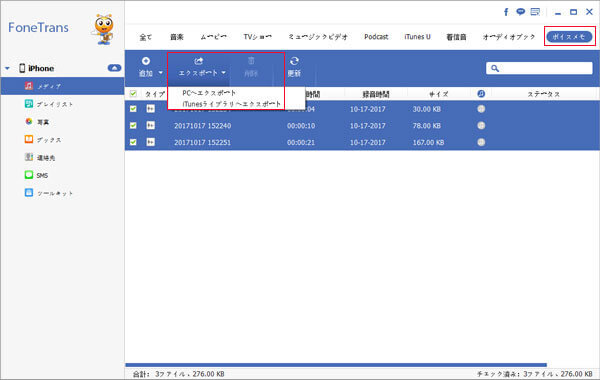
ボイスメモ PC 保存
注:パソコンに保存したボイスメモをiPhoneに移行、同期したいなら、「追加」ボタンをクリックしてください。
iPhone ボイスメモ 取り込むについてのFAQ
Q1:iCloudで他のデバイスとボイスメモを共有できますか?
iCloudを使用すると、Macおよび同じApple IDでサインインしているすべてのiOSデバイスおよびiPadOSデバイスのボイスメモに、ボイスメモが自動的に表示されます。
Macの場合: アップルメニュー >「システム環境設定」と選択し、「Apple ID」をクリックします。サイドバーで「iCloud」をクリックして、「iCloud Drive」を選択し、「オプション」をクリックしてから、アプリケーションのリストで「ボイスメモ」を選択します。
iOSデバイスまたはiPadOSデバイスの場合: 「設定」>「<自分の名前>」>「iCloud」と選択し、「ボイスメモ」をオンにします。
Q2:iPhoneのボイスメモをPCに転送できない時、どうすればいいですか?
ボイスメモは拡張子がm4aという、データ容量が 比較的大きいファイルなので、ファイルサイズが大きすぎるため、転送できない場合があります。サイズが大きすぎる(録音時間が長すぎる)データに関しては、メールで送るのは困難かと思いますので、まずiTunesを使った転送を試してみてください。iTunesの同期でボイスメモが転送できない時は、「ミュージック」の「音楽を同期」、「ボイスメモを含める」にチェックが入っているかの2項目を確認してください。上記の設定をしても転送できないなら、おすすめのFoneTransを試してボイスメモをPCに転送してみてください。
結論
以上で、iPhone ボイスメモをPCに取り込み、保存するのは簡単でしょう。このiPhone ボイスメモ 取り込みソフトはiPhone 6、iPhone 5sなどのアイフォンデバイスからボイスメモをパソコンに取り込めるだけでなく、iPod nano、iPod touchのボイスメモをパソコンに送ることもサポートできて、多くの人のニーズを応えられます。それに、ボイスメモのほかに、ミュージック、ムービー、着信音、オーディオブック、写真、連絡先、SMSなどのデータの取り出し、読み込みも対応でき、超強力です。