簡単!iPhone動画をUSBに保存する方法まとめ
iPhoneを使って旅行でも行った時の記念すべき瞬間を記録するため、十分のスペースがなくなるかもしれません。また撮影した動画のサイズが大きいなので、家族や友達と共有しようとしても、そのままシェアするのは難しいですね。さらに、iPhoneの動画を誤って削除することがよくあります。それらに対して、iPhone動画をUSBに保存、或いは、USBメモリ経由で共有すれば結構です。
でも、どうすればiPhoneに保存していた動画をUSBメモリに保存できましょうか?ここで、USBケーブル、専用ソフト、iCloudなどでパソコン対応のUSBメモリにiPhone動画保存、直接的にiPhone対応のUSBに保存する方法を紹介いたします。
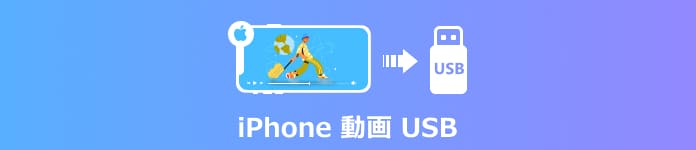
iPhone 動画 USB 移動
1、超簡単!iPhoneの動画をUSBメモリに保存する方法
FoneTransは専門的なiOSデータ管理ソフトとして、気軽にiPhone/iPod/iPadのデータをパソコンに転送できます。このソフトがあれば、パソコン経由でiPhoneから動画をUSBメモリに保存できます。また、動画だけでなく、iPhoneの写真転送、ミュージック転送、連絡先転送、SMS転送、着信音転送、オーディオブック転送、ボイスメモ転送など、様々なデータの転送に対応できます。では、iPhoneの容量不足などの問題を避けるように、FoneTransでiPhoneの動画をUSBメモリに転送しましょう。
ステップ 1FoneTransを無料ダウンロード
iPhoneの動画をUSBメモリに保存するために、まずは、その動画をパソコンに転送しなければならないです。それで、FoneTransを無料ダウンロード、インストールして、実行して下さい。
ステップ 2USBメモリ、iPhoneをパソコンに接続
USBケーブルを介してiPhoneとUSBメモリをパソコンに接続します。すると、FoneTransは自動的にiPhoneのことを認識、その詳細情報をインタフェースで表示できます。
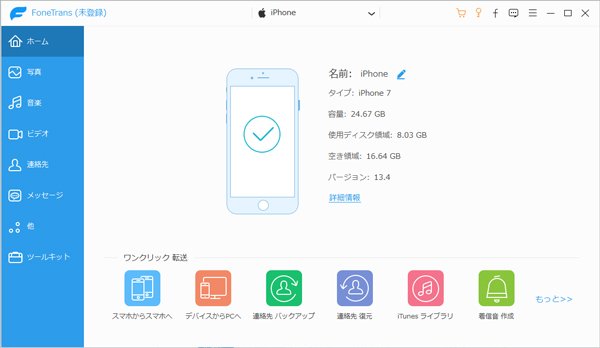
USBメモリ、iPhoneをパソコンに接続
ステップ 3iPhoneの動画をパソコンに転送
iPhoneの全てのデータがカテゴリとして分類されますので、「写真」をクリックすれば、そのドロップダウンリストでは、「カメラロール」、「ビデオ」、「写真ライブラリ」などのフォルダが見えます。その「ビデオ」フォルダにチェックを入れれば、iPhoneで撮影したすべてのビデオがインタフェースで表示されます。USBメモリに保存したい動画を選択、「エクスポート」タプなかの「PCへエクスポート」をクリックすることでiPhoneのムービーをパソコンに保存することができます。
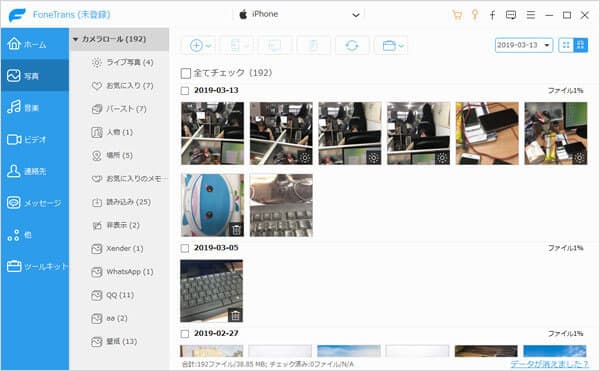
iPhoneの動画をパソコンに転送
ステップ 4iPhoneの動画をUSBメモリに保存
その後、パソコンでUSBメモリを開き、中で名前を付けてフォルダを作成します。iPhone動画をコピーしてUSBメモリに保存できます。
2、USBケーブルを介してiPhoneの動画をUSBメモリに保存
USBケーブルを介して、iPhone動画をパソコンに保存することができます。その後、パソコンからiPhone動画をUSBケーブルにコピーして保存できます。USBケーブルを経由して、iPhoneをパソコンに接続際に、プラグが一致しているかどうか注意してください。一致しない場合は、コンバータを別途購入する必要があります。
ステップ 1お使いのiPhoneをUSBケーブル経由でパソコンに接続します。
ステップ 2パソコンの「スタート」、「コンピューター」、「ポータブルデバイス」の手順までiPhoneを右クリックして「画像とビデオのインポート」タプ中の「画像とビデオの読み込み」にチェックを入れて、iPhoneに保存していた動画をパソコンに保存されます。
ステップ 3USBメモリをパソコンに挿入します。iPhoneの動画はライブラリのピクチャのマイピクチャにコピーされますので、それをコピーして外付けのUSBメモリにコピーすれば結構です。
3、USBケーブルがない?iPhone動画をUSBメモリに保存
USBケーブルがある場合、上記のように、気軽にiPhoneの動画をUSBメモリに転送できます。しかし、手元にUSBケーブルがないなら、どうすればいいですか。実は、サイズが大きくない動画の場合、メールでiPhoneからUSBメモリに保存することもできます。
また、メール以外、iCloudもできます。動画をiCloudにバックアップしてから、パソコンでもう一度iCloudにサインインしてデータをダウンロードすれば、気軽にiPhoneの動画をUSBメモリに保存できます。具体的な方法はiCloud動画を共有する方法までご参考ください。
下記、メールを使ってiPhone動画をUSBメモリに保存する方法をご紹介いたしましょう!
ステップ 1iPhoneメールボックスを使って、パソコンで使用しているメールアドレス宛にiPhoneの動画を添付して送信します。
ステップ 2パソコンで、受信したメールからiPhone動画をダウンロードしてローカルに保存します。
ステップ 3USBメモリをパソコンに挿入してフォルダを開きます。メールからダウンロードしたiPhone動画をUSBメモリに保存できます。
4、パソコンなし|iPhoneから動画をUSBメモリに保存
実は、パソコン対応のUSBメモリ以外、サンディスク、iXpandフラッシュドライブ、SDIX-064G-J57のようなiPhone対応のUSBメモリもあります。iPhoneには、「Lightningコネクタ」と呼ばれる充電の際に使用するコネクタが備わっています。そのLightningコネクタ対応型のUSBメモリなら、iPhoneと接続可能です。このUSBメモリがあれば、直接的にiPhoneから動画を保存できます。勿論、動画の転送の他、iPhone写真をUSBに転送などこともできます。
しかし、iPhone向けのUSBメモリを使用するには、専門的なアプリが必要です。対応アプリはAppStoreから無料で入手することができます。USBメモリのメーカによって、やり方は異なりますが、大まかの手順は同じです。非常に簡単です。
ステップ 1アプリでiPhoneのデータをUSBメモリに保存できる機能に入ってから、USBメモリに保存したいiPhone動画を選択します。
ステップ 2それから、コピー(保存)アイコンをクリックすれば、気軽にiPhoneの動画をUSBメモリに移行できます。

動画をiPhone対応のUSBメモリに保存
5、iPhone動画をUSBメモリ保存に関するFAQ
質問 1:iPhoneの動画をUSBに入れる方法は?
答え 1:iPhoneの動画をUSBに保存するには、iPhone対応のUSBメモリを利用して、直接にiPhoneから動画をUSBに移動できます。また、iPhone同期ソフトやメール、iCloudなどを使って、iPhoneの動画をパソコンに保存して、USBメモリに保存できます。
質問 2:iPadの動画はUSBに保存できますか?
答え 2:iPadの動画をUSBに保存したいなら、iPadに対応できるUSBメモリを使用できます。USBメモリをUSBポートに挿して、iPadのLightningコネクタに接続します。USBをiPadに接続した後、「写真」の「共有」ボタンを使って、iPad動画をUSBに保存できます。また、iPadに対応できるUSBメモリがない場合、iPadの動画をパソコンに保存して、USBにコピーできます。
質問 3:USBメモリの種類は?
答え 3:USBメモリの種類は主に「USB Type-A」「USB Type-C」「Micro USB Type-B」「Lightning」の四つがあります。コネクタ形状に応じて、USBメモリーを選択します。iPhoneの場合、一般的に「Lightning」のUSBメモリを使っています。USBメモリの購入前に、コネクタ形状をご確認ください。
質問 4:iPhone動画をUSBに保存するには必要なものは?
答え 4:iPhone動画をUSBに保存したいなら、iPhone対応のUSBメモリが必要です。iPhone対応のUSBメモリがない場合、パソコン、パソコン対応のUSB、USBケーブルが必要です。USBケーブルがない場合、パソコン、メール、パソコン対応のUSBを利用してiPhone動画をUSBに保存することもできます。
質問 5:iPhone動画をUSBに保存する原因は?
答え 5:iPhone動画をUSBに保存する原因は主に二つがあります。まず、iPhoneのストレージが不足しており、動画をusbに転送する必要があります。動画の紛失を防ぐためにバックアップしたい人にとって、iPhone動画をUSBに保存するのが良い方法です。
6、まとめ
確かに、iPhone向けのUSBメモリを使用すれば、iPhoneの動画をUSBメモリに移行することが非常に簡単です。でも、お使いのUSBメモリはiPhoneに対応できないなら、ぜひFoneTransを試してみてください。このソフトにより、iPhoneとパソコン間、iPhone、iPad、iPodなどのデバイス間でデータを共有することができます。だから、iPadデータをUSBメモリに転送することもできます。iPhone、iPad Pro/Air/mini、iPod touchなど多くのデバイスをサポートでき、汎用性が高くて、多くのユーザーのニーズを応えられます。それに、ビデオだけでなく、音楽、写真、着信音など多くのデータの移行に対応でき、他に、iPhone連絡先をグループ分け、重複解除することもでき、超多機能です。