iPhoneの動画をMacに取り込み、保存する方法
iPhoneのデータを良く管理できるように、サイズが大きい動画データをパソコンに移行するMacユーザーがたくさんいるでしょう。しかし、どうすれば、データを気軽に移行できますか。このページには、iPhoneの動画をMacに取り込み、保存する方法をみんなにご紹介いたします。
iPhoneには、日常の記念すべき瞬間、旅行に行った時の美しい記憶などを記録する映像がいっぱい保存していますか。それらの動画がどんどん貯まっていたので、容量に迫られて、iPhoneが重くなりますか。そんな時、iPhoneのスペースを解放するために、iPhoneから動画をMacに取り込み、保存したいなら、どんな方法が考えられますか。ここでは、iPhoneの動画をMacの取り込むことができる幾つかの方法をまとめてご紹介いたしますので、どうか、お役に立てるように。

iPhone動画をMacにいれる
Mac FoneTransでiPhoneから動画をMacに取り込む
Aiseesoft iPhone 動画 Mac 転送により、動画をiPhoneとMac間、iPhone/iPad/iPod間で転送することができます。下記では、MacへiPhoneの動画を転送する方法を一緒に見ましょう。
1Mac FoneTransを無料ダウンロード
まずは、このiPhone 動画 転送 Macを無料ダウンロード、インストールして、実行します。
2iPhoneをMacに接続
USBケーブルを介してお使いのiPhoneをMacに接続します。すると、iPhoneのことが自動的に検出され、すべてのデータも左側でリストされます。
3iPhoneからMacに動画を取り込み、転送
左側の「メディア」タブをクリックすると、メインインタフェースではすべてのメディアファイルが見えます。トップメニューの「ムービー」ボタンにチェックを入れて、Macに取り込みたい動画を選択、「エクスポート」->「Macへエクスポート」をクリックすることでiPhoneからMacに動画を入れることができます。或いは、直接にメディアリストから動画を選択して、「エクスポート」->「Macへエクスポート」をクリックしても結構です。
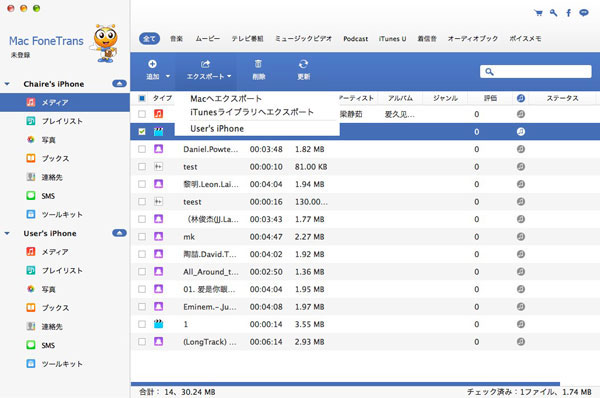
iPhone動画をMacに取り込み、保存
このMac FoneTransにより、動画だけでなく、iPhone上の写真、音楽、SMSメッセージ、ブックなど多くのデータをMac Pro、iMacに取り込むこともできます。必要なら、iPhone 写真 Mac バックアップをご参考下さい。
iPhotoでiPhoneの動画をMacに取り込み、保存
iPhotoによって、iPhoneからiMac、MacBook Airなどに動画を転送することもできます。iPhotoはMacの内蔵アプリとして、iPhoneのカメラロールに保存していた動画をMacに取り込むことができます。
ステップ 1USBケーブルを介してお使いのiPhoneをMacに接続します。
ステップ 2「iPhoto」を開き、iPhoneのことを見つけます。
ステップ 3すると、iPhone上の写真、ビデオが見えます。ご希望の動画を選んで、右上隅の「選択した写真を読み込む」ボタンを押して、iPhoneからMacに転送することができます。
AirDropでiPhoneの動画をMacに取り込む
AppleのAirDropツールを使えば、ワイヤレスでiPhone X/8/7/6/5からMacに動画を転送することができます。でも、iPhoneを(BluetoothまたはWi-Fi経由で)Macに接続する必要があります。
ステップ 1MacでAirDropを実行、すべての人からデータを受け入れるように設定します。
ステップ 2iPhoneのコントロールセンターでAirDropを開きます。
ステップ 3iPhoneのカメラロールなど動画が保存されていたところから動画を選択、シェアアイコンをクリックして、Macというオプションを選択します。
ステップ 4Macで「受け入れる」をクリックすることでiPhoneからMacに動画を取り込むことができます。
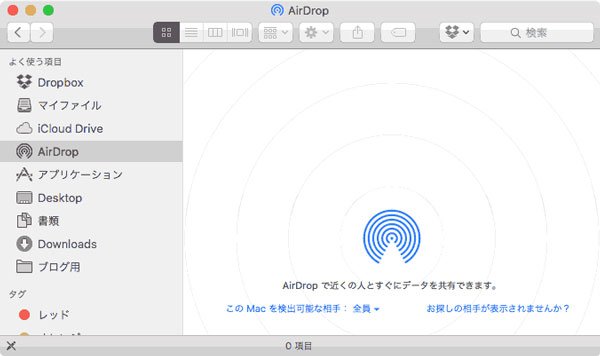
AirDrOPでiPhone動画をMacに取り込み
結論
以上はiPhoneから動画をMacに取り込み、保存する方法のご紹介です。他には、メール、イメージキャプチャなどでMacへiPhoneの動画を移行することもできて、必要なら、お気に入りの方法をお試しください。