iPhoneに写真、画像を保存、転送する方法
パソコンに保存されている写真、画像などのデータをiPhoneに楽しめたいですか。iPhoneへデータを移行したいですが、方法が分からず、困っている人が少なくないでしょう。では、iPhoneに写真、画像を保存、転送する方法について、簡単にご紹介いたします。
お使いのWindows、Macパソコンで保存していた写真、画像をiPhoneに同期して、他人と共有したりしたいなら、どうしますか。どうすればiPhoneへ写真、画像をパソコンから保存、転送することができますか。通常、人々はiTunes、iCloudを利用しますが、ここでは、iTunes、iCloudでiPhoneに写真、画像を移行する方法だけでなく、サードパーティiPhone 写真 転送ソフトを使ってパソコンからiPhoneに写真、画像を取り込み、保存する方法も紹介します。

インタフェース
iTunes経由でPCからiPhoneに写真を取り込み、転送
ステップ 1iTunesを実行して、iPhoneをUSBケーブル経由でパソコンに接続します。
ステップ 2iTunesのインタフェースからデバイスアイコンをクリックして、「写真」カテゴリをクリックします。
ステップ 3右画面では「写真を同期」をクリックして、「写真のコピー元」からiPhoneに転送しようとする写真或いはフォルダーを選択することができます。
ステップ 4「適用」をクリックしてPCからiPhoneに写真、画像を同期、転送することができます。
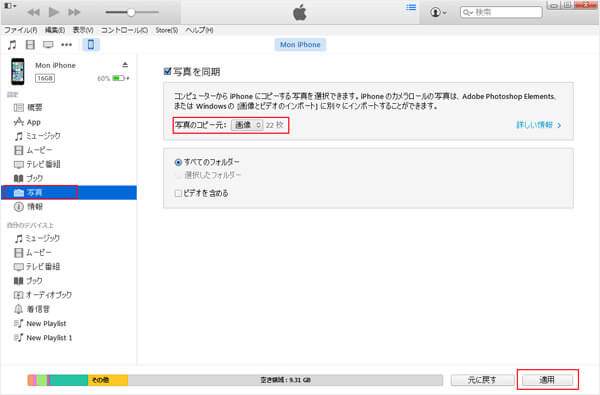
iTunesでiPhoneに写真を保存
iCloud経由でPCからiPhoneに写真を送る
iCloud経由でPCからiPhoneへ写真を送るには、まずは、iCloudの公式サイトをアクセスしてiCloudアカウントをログインします。そして、「写真」タブをクリックして写真を管理画面に入って、右上隅の「アップロード」イメージのアイコンをクリックしてから、PCからiPhoneに取り込みたい写真を選択して、「開く」にチェックを入れて、PCの写真をiCloudライブラリに取り込むことができます。
FoneTrans経由でパソコンからiPhoneに写真、画像を取り込み、移動
Aiseesoft FoneTrans - iOS データ転送はパソコンからiPhoneに画像、写真を取り込み、送ることだけでなく、iPhoneからパソコンに写真、画像をバックアップ、iPhone、iPad、iPod touchなどの異なるiOSデバイス間で写真、画像を同期することができます。
ステップ 1パソコンからiPhoneへ写真、画像を転送するために、まずは、Aiseesoft FoneTransを無料ダウンロード、インストールして、実行します。
ステップ 2iPhoneをUSBケーブル経由でパソコンに接続します。すると、このiPhone 写真 パソコン・ソフトが自動的にiPhoneことを認識できます。
ステップ 3「写真」コテゴリをクリックして、「追加」ボタンをクリックしてパソコンからiPhoneに写真を取り込み、転送することができます。
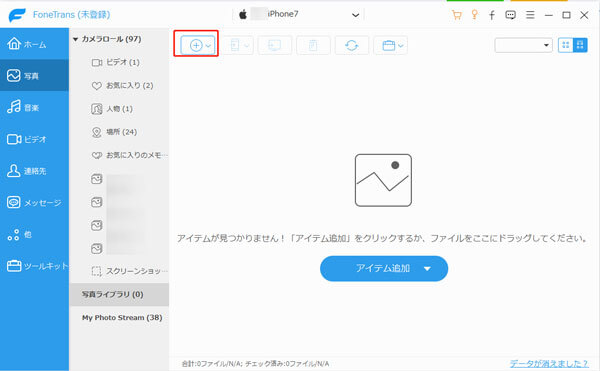
インタフェース
以上で述べたのはパソコンからiPhone 7/7 Plus/6s/6s Plus/6/6 Plus/5/5s/5c/4Sなどに写真を入れる方法です。これから、パソコンからiPhoneスマホへ写真、画像を送る方法に困ったら、慌てないでここで紹介したパソコンからiPhoneへ画像、写真を転送、取り込む方法をご参考、ご利用下さい。
ちなみに、iPhoneの写真が失われたり、削除されたりすると、削除・失われたiPhone 写真を復元する方法をご参考下さい。