Steamゲームのセーブデータが消えたときの復元方法
ソフトの故障や不具合などでSteam(スチーム)ゲームのセーブデータが消えてしまったことがありますか。Steamクラウド上でバックアップしたこともない場合、どのようにすればSteamゲームの消えたセーブデータを復元できますか。本文では、Steam(スチーム)ゲームのセーブデータを復元する方法をご紹介いたしますので、少しでもお役に立てれば何よりです。
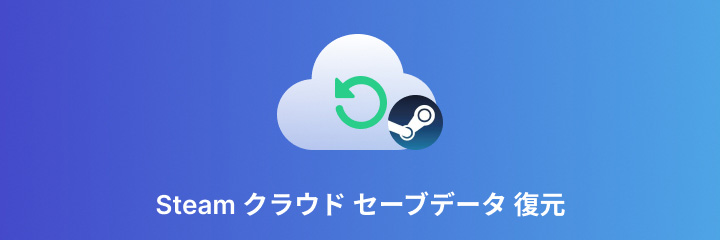
Steamセーブデータの保存場所について
消えたSteamセーブデータを復元する前に、知っておくべきことがあります。Steamセーブデータの保存場所と言えば、一般的に下記のように考えられます。
C:\Program Files (x86)\Steam\userdata
C:\Users\ユーザー名\AppData\Roaming
C:\Users\ユーザー名\AppData\Local
C:\Users\ユーザー名\Documents\Games
C:\Users\ユーザー名\Documents\my games
Steamフォルダ\SteamApps\common
ちなみに、Steamセーブデータの保存先はゲームによって異なりますので、ご注意ください。
簡単!Steamのセーブデータを復元する方法
Steam(スチーム)ゲームのセーブデータのバックアップの有無を問わず、プロなデータ復旧ソフトを使えば、消えたSteamセーブデータを復元することができます。
Aiseesoft データ 復元はHDDやパーティションなどの故障、ウイルス感染、誤操作などの予期せぬ状況で消えた音声や動画、画像などのデータを簡単に復元してくれるソフトウェアなので、Steamセーブデータの復元におすすめします。
![]() メリット:
メリット:
- PCクラッシュやウイルス感染、パーティション故障、RAWパーティションなどで消えたデータを復元
- 空きになってしまうゴミ箱からデータを復元
- 誤操作や誤削除などで失われたデータを復元に取り戻す
- デジカメやメモリカード、HDD、リムーバブルデバイスなど様々なデバイスからデータを復元
- 削除・フォーマットされた動画や音声、画像、メール、ドキュメント、Word 復元等のデータを復元
- 2つのスキャンモードが利用可能で、消えたデータを徹底的に探り出せる
では、このデータ復元ソフトを無料ダウンロード・インストールして、消えたSteam(スチーム)セーブデータを復活させる方法をご紹介いたしましょう。
ステップ 1Steamセーブデータのタイプと保存場所にチェックを入れる
このSteamセーブデータ復元ソフトを起動して、メイン画面では、Steamセーブデータのタイプと保存場所にチェックを入れます。
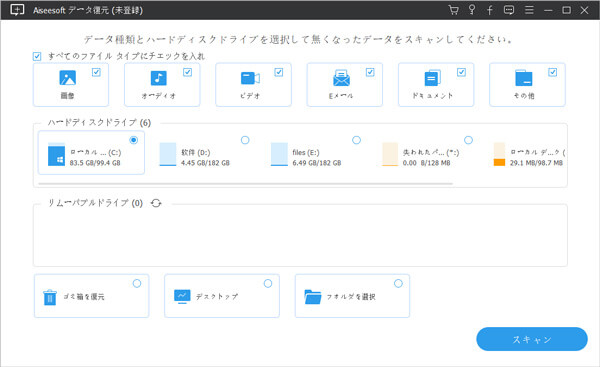
ステップ 2データをスキャン
メイン画面の右下にある「スキャン」ボタンをクリックして、消えたSteamセーブデータを見つけるためのクイックスキャンを行い始めます。特に、クイックスキャンが終わったら、自動的に徹底的なディープスキャンに切り替わりますので、消えたSteamセーブデータを徹底的にスキャンできます。
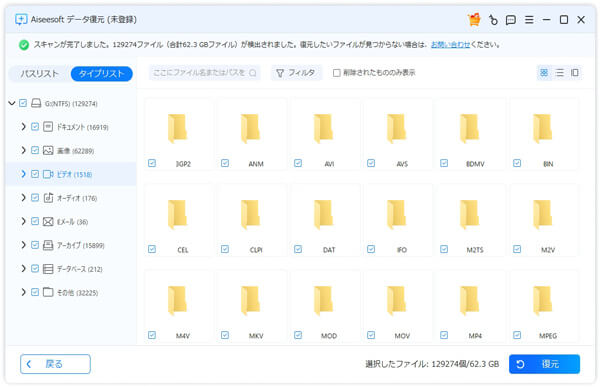
ステップ 3消えたSteamセーブデータを復元
スキャンが終わったら、フィルター機能にSteamセーブデータの名前または拡張子を入力したり、サイドバーのパスリストからSteamセーブデータを探したりすることができます。最後、右下にある「リカバリー」ボタンをクリックすることでSteamセーブデータをローカルに復元できます。
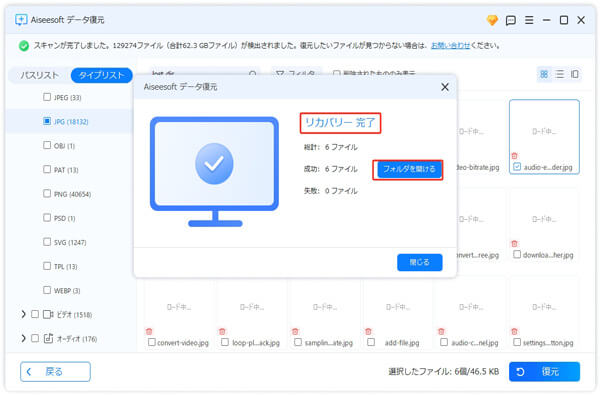
このデータ復元は消えた動画や音声、画像、ドキュメントを復元することができて、対応形式が多くて、汎用性が高いです。また、パソコンのハードディスクから消えたデータを復元するだけでなく、パソコンに接続しているデジカメやUSBメモリカード、SDカードの消えたデータを復活させることもできます。さらに、パーティションの故障やウイルス感染、ゴミ箱の空きによる消えたデータの復元にも対応できます。例えば、パソコンからゴミ箱に移動されたデータを復元しようとする時、ゴミ箱が空になったら、空きになるゴミ箱からデータを復元する方法をご参考ください。
Steamのクラウドによって消えたセーブデータを復元する方法
Steamクラウドとは、Steamゲームのセーブデータを自動的にバックアップしてくれる機能です。現在、ほとんどのゲームはSteamクラウドに対応しているので、Steamゲームのセーブデータが消えた場合、Steamクラウドのバックアップから復元可能です。
Steamのクラウドが有効になっているを確認
ステップ 1該当するゲームを右クリックしてメニューにある「プロパティ」⇔「一般」⇔「STEAMクラウド」項目をチェックします。
ステップ 2そして、「Steamクラウド」項目にある「Steamクラウドに(ゲーム名)のゲームを保存」のチェックボックスが有効になっていたら、SteamゲームのセーブデータがSteamクラウドにバックアップされます。
Steamクラウドファイルのローカルでの保存場所
Steamのクラウドファイルはデフォルトでは次の場所にローカルに保存されます。
Windows:C:\Program Files (x86)\Steam\userdata
macOS:~/Library/Application Support/Steam/userdata
Linux:~/.local/share/Steam/userdata
Steamクラウドからセーブデータをダウンロード
セーブデータをSteamクラウドにバックアップした上で、Steamクラウドからその消えたSteamセーブデータをダウンロードすることができます。
ステップ 1Steamクラウドにアクセスして、アカウントでログインします。
ステップ 2ダウンロードしたいゲームを見つけて、「ファイルを表示」を選択して、その該当するファイルにチェックを入れ、「ダウンロード」をクリックすることでSteamクラウドからセーブデータをダウンロード・復元できます。
よくあるご質問(FAQ)
質問 1:Steamクラウドで保存できるデータは何ですか。
答え 1:Steamクラウドを利用するゲームは、ゲーム設定、セーブゲーム、プロフィールや、ユーザー固有の情報などのさまざまなタイプのデータをストレージに保存できます。
質問 2:どうやってSteamクラウドを有効に設定できますか。
答え 2:Steamクライアントを起動して、ゲーム⇔プロパティ⇔一般⇔Steamクラウドに進んで、Steamクラウドを有効に設定できます。
質問 3:ゲームがSteamクラウドに対応しているかを確認する方法は?
答え 3:ゲームがSteamクラウドに対応するかどうかを確認したいなら、ゲームを購入する前に、そのストアページの対応している機能一覧から確認したり、ゲームを購入した後で、その「プロパティ」⇔「アップデート」まで「Steamクラウド」があるかを確認したりすることができます。「Steamクラウド」という項目がある場合、該当するゲームがSteamクラウドに対応していると意味しています。
質問 4:Steamセーブデータを消す必要があるなら、どうすれば良いですか。
答え 4:Steamのセーブデータを削除したいなら、セーブデータが入っているフォルダーを削除すれば結構だと思われていますが、実は、Steamクラウドをオフにする必要もあります。でなければ、クラウドでセーブデータがまた保存されるようになるからです。
質問 5:Steamゲームを録画して保存する気があれば、どうしたら良いですか。
答え 5:Steamのゲームのプレイ映像を録画して利用する必要があるなら、専用的なゲーム録画ソフトを使って良いです。必要なら、Steam ゲーム 録画までご参考ください。
まとめ
以上では、Steamゲームのセーブデータが削除され、消えてしまった時の復元方法をご紹介いたしました。今後、Steamセーブデータを復元したいなら、専用のデータ復元ソフトまたはSteamクラウドをご利用ください。