消えたRARデータを復元する方法
RARは高圧縮率で多くのユーザーに利用されている圧縮ファイルの一つです。でもRARファイルが突然に見つからなくなった状況も時々あります。この記事はなぜRARが消えた原因を紹介して、削除されたRARファイルを完璧に復元できるソフトをお勧めします。

RAR圧縮ファイルが削除/破損してしまう要因
どうして突然にRARファイルが開けなくなったり解凍できなくなったりするのか?RARは圧縮ファイルなので、大量重要なデータが含まれています。一旦紛失/破損したらすごく困りますね。原因は以下の点が考えられます。
RARファイルが削除した原因
誤操作 :誤ってRARファイルを消してしまいました。ゴミ箱を空にしていないとき、簡単にゴミ箱からファイルを復元できます。
システム不適応 :RARファイルはWindowsシステムに不具合なので、削除された可能性があります。
悪意行為 :マルウェア攻撃によりRARファイルが失われる可能性があります。
RARファイルが破損した原因
ダウンロードエラー : ダウンロード中不安定なインターネットと接続で、ファイルが破損される可能性があります。ネットによりエラーが表示された時、再接続してもう一度ダウンロードすることができます。
悪意ソフト :ダウンロードした後、ウイルスまたはマルウェアに攻撃されたら、RARファイル破損の可能性も高いです。
圧縮/解凍ツール不適応 : 信用性の低い圧縮/解凍ツールを使うと、障害を起こされるかもしれません。
ディスクの故障 : ディスクのスペースが足りない、または自体に故障がある時、RARファイルは破損可能性があります。
その他 : 圧縮/解凍作業中電源障害、Windowsの再起動により意外のシャットダウンもRARファイルが壊れたの原因を考えられます。
完全削除したRARファイルを復元する方法
「前に保存したRARファイルはここにいるはずなのに、どこにも見つからない、どうすればいいの」
こんな状況にいたっらすごく困りますね。必要なRARファイルは保存先に見つからない、ゴミ箱にもない、原因はいくつかもあるかもしれません。Aiseesoft データ 復元はシステム不具合、誤操作、マルウェア攻撃により様々な状況にでも対応できる高機能のプログラムです。簡単な操作でRARファイルが復元できます。ここからAiseesoft データ 復元を使ってRAR圧縮データの復元方法を説明します。
ステップ 1削除されたRARファイルの保存先を選択
上記の「ダウンロード」ボタンをクリックして、データ 復元をダウンロードして、プログラムを立ち上げます。インタフェースで消えたRARファイルの保存場所を選択できます。 すると、「スキャン開始」のボタンをクリックしてスキャンが始まります。
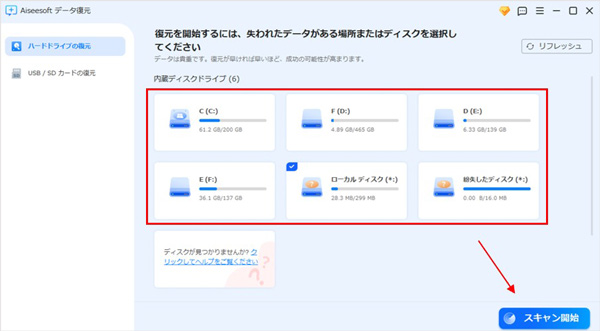
ステップ 2削除されたファイルを選択
Aiseesoft データ 復元は自動的にディスクをスキャンします。より早く失したファイルを見つけるために、「タイプリスト」→「アーカイブ」→「RAR」の手順にクリックします。
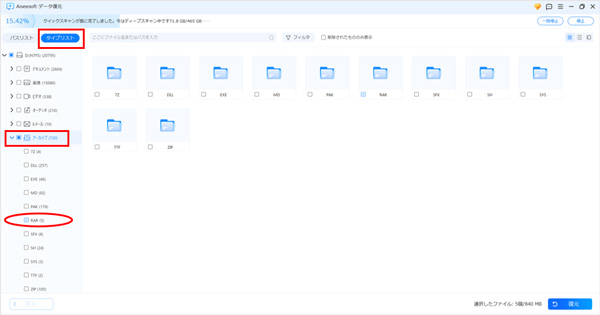
ステップ 3削除されたRARファイルを復元
復元したいRARファイルを見つかったら、これを選択して、右下の「復元」ボタンをクリックします。選択されたRARファイルが復元後の保存先を指定して完了できます。データの上書きを避けるため、復元後の保存先は元保存先と異ならなければいけませんことにご注意ください
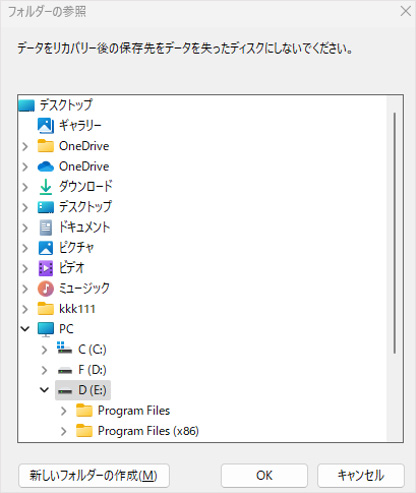
復元した後、保存場所のRARファイルをチェックできます。Aiseesoft データ 復元を利用して、ただ三つの操作でRARファイルを復元できます。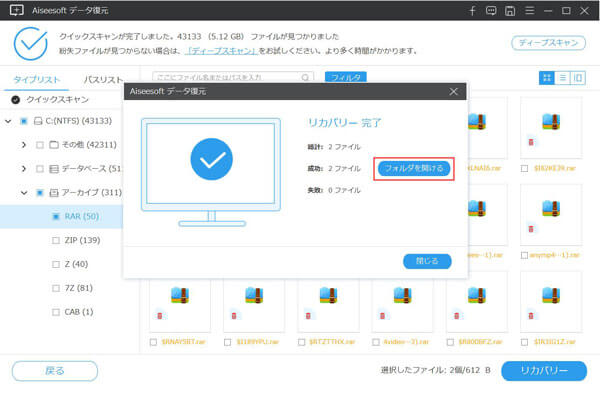
それだけではなく、このプログラムは各種類のファイルの紛失にも役に立ちます。例えばWord復元 、Excel 復元、PDF 復元。すごく便利で種類多くの問題を解決できます。
破損したRARファイルを修復する方法
「なぜRARファイルは解凍できなくなっちゃった?どうしよう」
この問題がある人にWinRARをお勧めします。このプログラムは無料でRARファイルを修復することができます。具体的な修復手順は以下の通りに紹介します。
ステップ 1削除されたRARファイルの保存先を選択
WinRARをダウンロードして、パソコンで立ち上げます。メインページで破損したRARファイルの保存場所を確認します。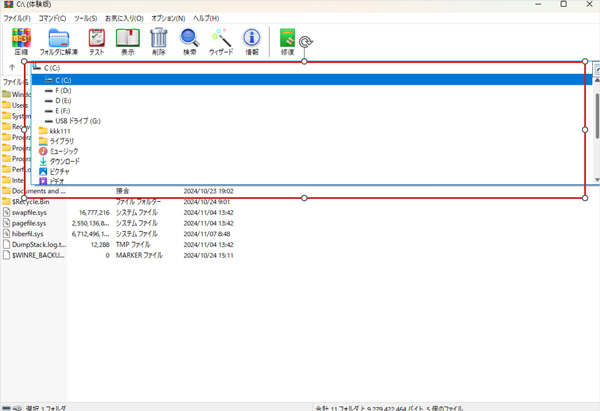
ステップ 2削除されたファイルを選択
修復したいのRARファイルを選択した後、上記ツールバーの「修復」ボタンをクリックします。あるいは、破損したRARファイルを右クリックして「WinRARで開く」をクリックことで修復がもっと早くできます。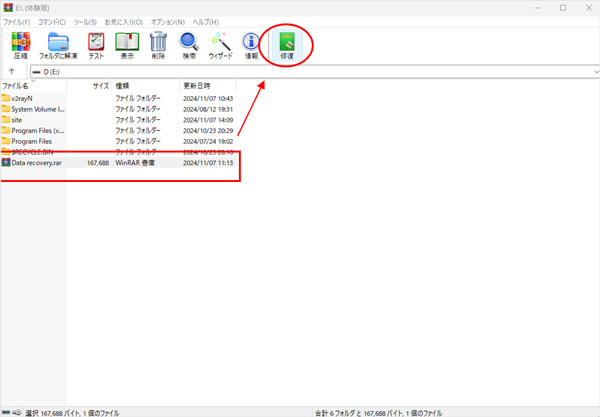
ステップ 3削除されたRARファイルを復元
「参照」をくっリクして、ポップアップウィンドウで修復したRARファイルの保存場所を指定して、「ok」をクリックします。
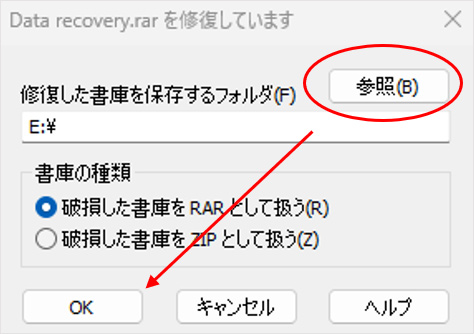
修復完成後、指定された出力先にRARファイルをチェックできます。
まとめ
以上の紹介した方法に沿って、RARファイルが見つからないまたは解凍できない状況に対応できます。RARファイルが搭載されたディバイスが異なるとき、Aiseesoft データ 復元も役に立ちます。ハードディスクだけではなく、SDカード、USBに保存したデータも完璧に復元できます。