【3選】MP4をテレビで見る方法
子供の運動会で一所懸命の姿を撮影したMP4動画を大画面のテレビで再生したいことがよくありますね。或いは、自分の好きな動画をパソコンやiPhoneで見る以外、テレビでゆっくり享受する時があります。
MP4動画をDVDに書き込んで、テレビで再生するのも方法の一つですが、テレビはパソコンと違って、DVD-Video形式として焼かれたDVDしか再生できます。そこで、DVDにMP4動画を書き込む際、オーサリング作業を行う必要があります。この文章では、MP4動画をDVDに焼きてテレビで再生する方法と、MP4動画をテレビでサポートされる動画フォーマットに変換してテレビで再生する方法を紹介いたします。
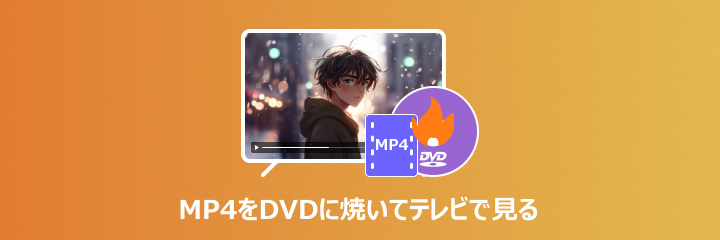
MP4ビデオをテレビで見るには
MP4ビデオをテレビで見るには、テレビの種類や設備によって異なる場合があります。ここでは、一般的な方法を紹介いたします。
パソコンやラップトップにHDMIケーブルを接続し、もう一方をテレビに接続します。テレビの入力ソースをHDMIに切り替え、パソコンの画面をテレビで表示させることで、MP4ビデオをテレビで再生できます。
また、MP4ビデオファイルをUSBフラッシュドライブにコピーし、それをテレビのUSBポートに差し込みます。テレビのメニューからUSBドライブを選択し、MP4ビデオファイルを選んで再生します。
そのほか、MP4ビデオをDVDディスクに焼いて、DVDディスクをテレビに挿入して再生できます。ただし、テレビで「DVD-Video」形式しか再生できません。MP4ビデオをDVDに焼く際に、「データDVD」形式として作成しないことを注意ください。
MP4ビデオをDVDに焼いてテレビで見る方法 2選
1、Windows10/11の標準機能でMP4ビデオをDVDに焼いてテレビで見る
Windows10/11で「ディスク書き込みツール」という機能を標準搭載されています。これを使って、パソコンで他のソフトをインストール不要でMP4動画をDVDに焼くことができます。これを使って、「DVD-Video」形式か「データDVD」形式を選択できます。しかし、この機能を利用して作成したDVDが家庭用のDVDプレイヤーで再生できません。
ステップ 1まず、空のDVDをパソコンに挿入します。すると、「このディスクをどの方法で使用しますか?」というメッセージが表示されます。
ステップ 2テレビをDVD再生したいなら、「CD/DVDプレイヤーで使用する」を選択します。
ステップ 3次に、DVDに焼きたいMP4動画をドラッグ&ドロップします。「ドライブツール」をクリックして、「書き込みを完了する」を選択します。
ステップ 4ディスクのタイトルを入力してから、「次へ」ボタンをクリックすることでMP4動画からDVDに焼くことが開始できます。
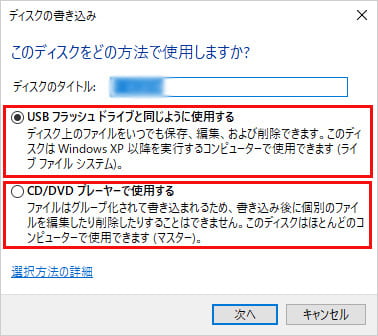
2、DVD焼くソフトでMP4ビデオをDVDに焼いてテレビで見る
上記の問題のように、自作のDVDをテレビで再生するには、オーサリング作業がお必要です。そこで、皆さんに自動的にオーサリング作業を完成できるDVD 作成ツール – Aiseesoft Burnova - DVD 作成を紹介しましょう!このソフトはMP4、MKV、FLV、WMV、MP4、MPEGなどよく利用される動画を簡単にDVDに焼けます。プロ並みDVD書き込みソフトですので、内蔵する豊富な編集機能、例えばメニュー、字幕編集、オーディオトラック変更、タイトル編集、チャプター結合などで、素敵なDVDムービーを作成できます。MP4をDVDに焼ければ、DVDレコーダーでTVに接続したらTVでDVDムービーを視聴できます。
 おススメ点
おススメ点
- シンプルなインタフェースで、初心者にで操作できます。
- 様々な動画形式にサポートします。撮影したMP4動画のほか、YouTubeの動画をDVDに書き込み、iMovieの動画をDVDに作成などもできます。
- このソフトはDVD作成できだけでなく、ブルーレイ作成機能も搭載しています。一本のソフトでDVDとブルーレイをいつでも作成できます。また、ISOイメージファイルも作成できます。
- 素敵なDVDムービーやブルーレイムービーを作成するために、自分なりのDVD焼くことができます。
ステップ 1ソフトをパソコンにインストール
下記のダウンロードボタンをクリックして、このDVD作成ソフトをパソコンにインストールして、実行してください。MacでMP4動画をDVDに作成したい方はMac版をご利用ください。
ステップ 2MP4動画をソフトに追加
ソフトを起動してから、「DVDディスク」モードを選択します。インタフェースで「ファイルを追加」をクリックして、テレビで再生したい動画をこのDVD 作成ソフトに追加してください。
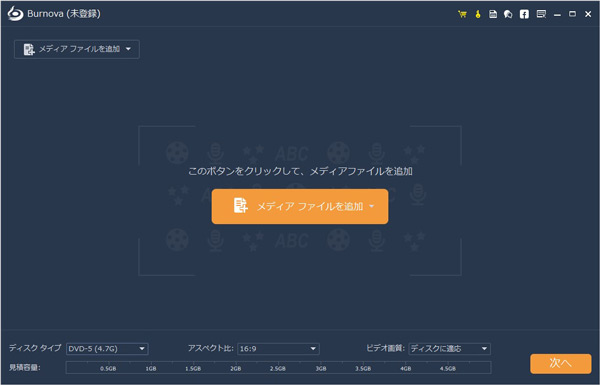
ステップ 3DVDメニューの作成
「次へ」ボタンをクリックして、DVDメニューの作成画面に入ります。編集した後、「焼く」ボタンをクリックします。
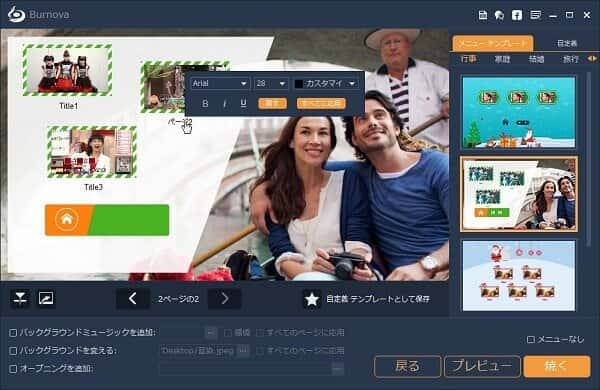
ステップ 4MP4動画をDVDに焼く
次の画面で、DVDの保存先を指定、記録エンジン、TV標準などDVD設定を編集できます。全ての設定が終わったら、右下の「開始」ボタンをクリックすれば、MP4動画からDVDへの書き込みが始まります。
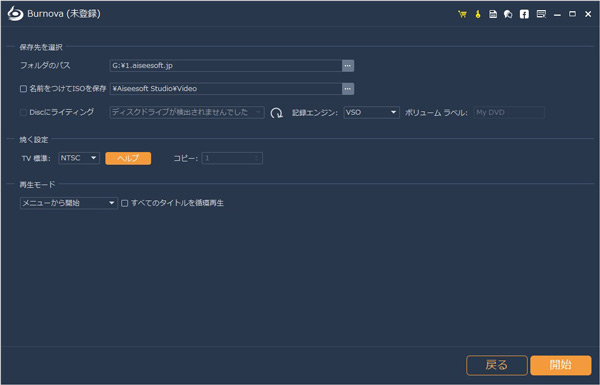
注:テレビの規格によって、NTSCとPALなどの電波送信の違いがあります。MP4をDVDに作成する前に、PALかNTSCかをチェックしてから設定してください。日本では大抵NTSCを採用しています。
MP4ビデオをTVで再生用形式に変換再生する方法
エンコードの違いため、テレビでMP4を再生できないこともあります。この場合では、テレビで再生できないMP4をテレビ対応のフォーマットに変換すればいいです。オススメでは、同じAiseesoft社に開発されたAiseesoft 動画変換 究極ソフトは動画をApple TV、SONY TV、Panasonic TV、LG TV、Samsung TVに対応する最適化したMP4ビデオに変換できます。DVDなしでMP4をテレビで再生したい方にオススメです。このソフトは超機能な動画、音声処理ソフトで、動画や音声形式の変換、素敵なムービーの作成、動画コラージュ作成、圧縮、GIF作成など、動画編集に様々なニーズに応じえます。
MP4をテレビの対応動画形式に変換すれば、USBだけでTVに接続したら再生できます。DVDに書き込みと比べって、コストが低く、操作簡単です。
ステップ 1ソフトを実行して、MP4動画を追加
まずソフトをパソコンにインストールして実行してください。「ファイルを追加」をクリックして、MP4動画をAiseesoft 動画変換 究極に読み込んでください。
ステップ 2TV対応の動画形式を選択
「出力形式」をタップして、「デバイス」>「TV」の順でお使いのテレビに対応する形式を選択してください。そして、「編集」ボタンをクリックして、動画をカット、結合、ウォータマーク追加したりしたい方は編集機能で動画を編集してください。
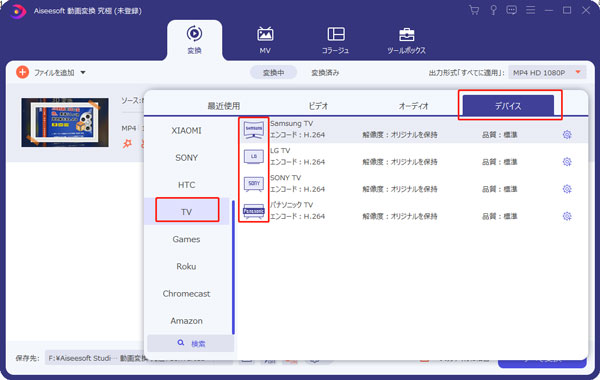
ステップ 3MP4をテレビ動画に変換
最後に保存先のところに出力動画の保存フォルダを選択して、変換ボタンをタップするとMP4動画をSonyテレビ、SumsungテレビまたはLGテレビの対応動画形式に変換できます。取得した動画をUSB、外付けデバイスにコピーして、TVに挿入したら再生できます。
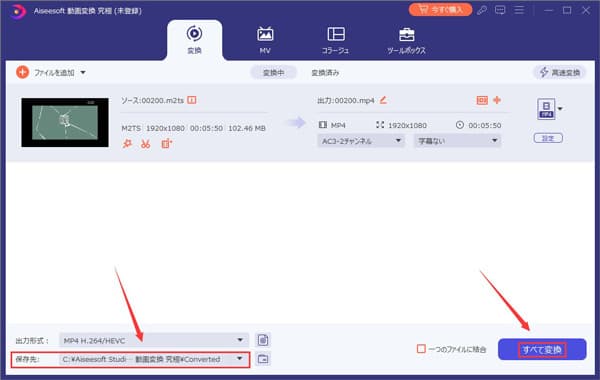
結論
上記の方法により、普段よく使われるMP4動画が簡単にテレビで再生できます。もちろん、MP4のほか、カメラで撮影したMXF動画やMOV、AVI動画などテレビで再生したい方も参照することができます。さらにテレビで再生前に、動画を編集したい場合、Aiseesoft 動画変換 究極の編集機能をぜひ試してください。シンプルな操作画面とガイド説明、初心者でも素晴らしい動画を作成できます。早速ダウンロードして体験しましょう!