無料!MP4音量を均一・調整する方法/ソフト
MP4形式のファイルを続けて再生する時、その異なる音量を調整して均一に出来れば、より良い視聴体験も享受できるようになりますよね。さもなければ、急に音が大きくなったり、小さくなると本当に困ったことになります。では、パソコンまたはスマホでMP4ファイルの音量を無料で調整して統一にするための方法やフリーソフト・サイト・アプリはありますか。今回はMP4ファイルの音量を均一にするための方法や必要なフリーツールを詳しくご紹介します。

MP4 音量 均一
無劣化!専門的ソフトでMP4動画の音量を均一
ネットでは、MP3音声の音量を一括して均一化にするソフトはありますが、複数の動画ファイルの音量を同時に統一できるソフトはまだないようです。そこで、音量調整ツールを利用して動画を一つずつ同じ音量に調整する必要があります。無劣化でMP4音量を均一にしたいなら、Aiseesoft 動画変換 究極という専門的動画・音声の変換・編集ソフトをオススメします。
このソフトは強力な変換機能を備えるほか、音量調整、音声カット、動画再生速度調整、音ズレ補正、ノイズ除去といった実用的な編集機能も多く搭載しています。特に、並外れた動画処理技術を活用したので、オリジナル音質・画質を維持したままで、自由に動画の音量を上げたり、下げたりできます。
メリット
- 最新加速技術や動画処理技術で従来のビデオコンバーターより50倍速い速度で変換できるほか、高品質での動画・音声(パッチ)変換・編集も実現可能。
- 1000以上の動画・音声形式の変換・編集に対応できるほか、出力ファイルの品質を向上させるオプションも多く提供。に動画から音声の抽出も可能。
- 動画のカット、動画画面・音声結合、動画回転・反転、動画・動画のクロップ、動画効果調整、動画圧縮、エフェクト追加など多彩な編集機能は提供。
- BGMの追加・BGM音量調整、3D動画作成、動画再生速度調整、透かし除去といった便利かつ強力な付属機能は提供。
- 動作が軽く、インターフェースが直感的で、カスタム設定も可能、操作感は素敵!
 デメリット
デメリット
- 試用版では変換する時間はファイルごと5分に限られています。
- 高速変換やパッチ変換をしたいなら、有料版を購入する必要があります。
- 体験版では、動画強化、動画圧縮といった付属機能に時間制限があります。
Aiseesoft 動画変換 究極はインターフェースが直感的で、操作方法もとても簡単で、数回クリックだけで複数のMP4ファイルの音量を調整して均一化にできますよ。ここでは二つの方法が使えますので、以下ではその具体的な操作方法をご紹介します。
「オーディオ」タブで音量を調整・均一
ステップ 1MP4ファイルを追加
上記の「無料ダウンロード」ボタンを押して、このソフトをお使いのパソコンにダウンロード・インストールして、実行してください。そして、「ファイルを追加」ボタンをクリックして、音量を均一にしたいMP4動画を追加してください。
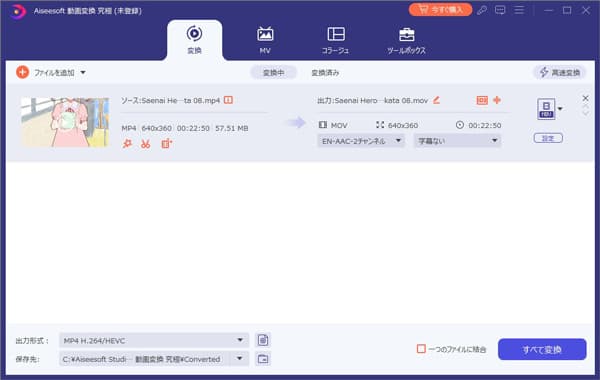
MP4ファイルを追加
ステップ 2音量を調整・均一
それから、「編集」ボタンを押して、「オーディオ」タブでMP4ファイルを追加して、「音量」のスクロールバーをドラッグすることで、複数のMP4ファイルを同じ音量に調整したら、MP4音量を均一にできるようになります。
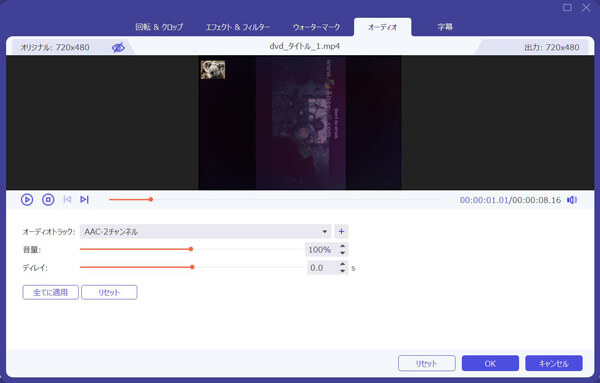
音量を調整・均一
ステップ 3動画を保存
また、インタフェースに戻って、「出力形式」のドラッグダウンリストから必要な動画形式を選択します。動画の保存先を指定してから、「すべて変換」ボタンをクリックすると、音量の均一化した動画が保存されます。
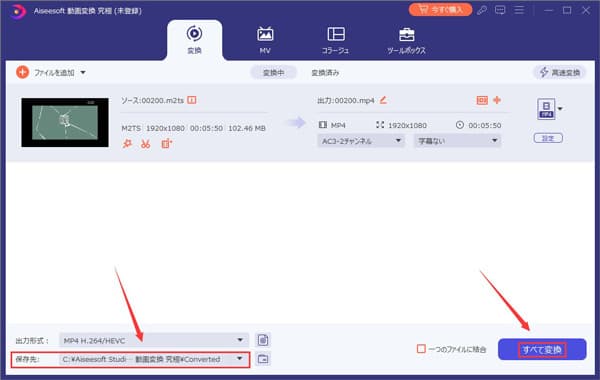
動画を保存
「音量 ブースター」で音量を調整・均一
ステップ 1MP4ファイルを追加
まずは「ツールボックス」タブにある「音量 ブースター」機能を選択します。次に出たインターフェースで「+」ボタンを押して、音量を均一にしたいMP4動画を追加します。
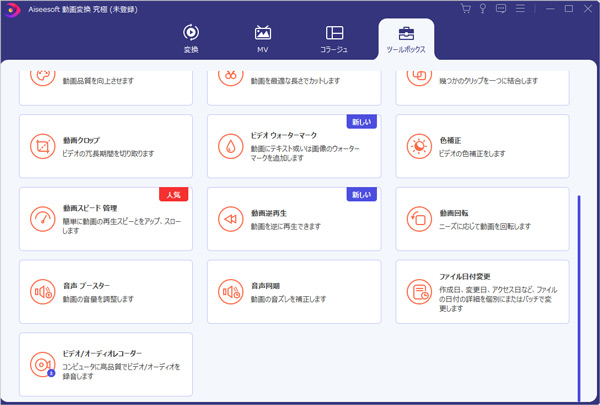
MP4ファイルを追加
ステップ 2 MP4音量を均一
そして、「音声 ブースター」画面で「音量」のスクロールバーをドラッグして、複数のMP4動画を全部同じ音量に調整します。また、必要なら、「ディレー」でMP4音声の再生時間を調整するのも可能です。
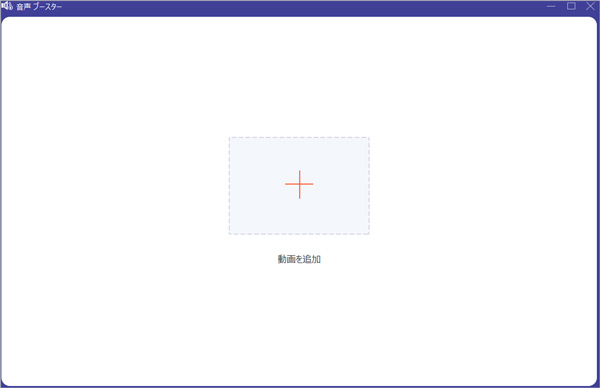
MP4音量を均一
ステップ 3動画を保存
それから、「出力」の歯車アイコンをクリックして、出力フォーマットやエンコーダ、解像度、品質などを設定して、動画の保存先を決めたら、「エクスポート」ボタンを押すと、音量の均一化したMP4動画を出力できます。
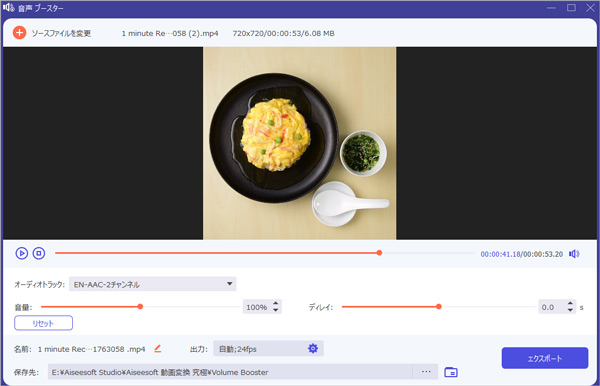
動画を保存
フリーオンラインサイトでMP4動画の音量を均一
オンラインで動画ファイルの音量を調整して均一にしたいなら、多くのフリーオンラインサイトが利用できます。ここでは、評判の良いVideoLouderをオススメします。動画ファイルの音量をオンラインで上げられる無料サービスです。動画の再エンコードなしで、動画やムービーの音量をウェブブラウザーから直接に上げたり、下げたりできます。その使い方もとても簡単で、オンラインでMP4ファイルの音量を直接に調整して均一にしたいなら、このフリーサイトを使うといいです。
メリット
- ダウンロード・インストール不要で、公式サイトにアクセスだけで直接に音声を調整できます。
- 完全無料で利用可能なほか、最大で50デシベルの調整オプションも提供します。
- インターフェースが簡潔で、使い方も超簡単です。数回クリックで動画音量を上げたり、下げたりできます。
 デメリット
デメリット
- 動画ファイルのサイズに制限があり、最大で500MBの動画ファイルしか追加できます。
- 広告がある他、オンラインサイトなので、ウイルスに感染する危険性があります。
- ネット状況や動画の長さや帯域幅の速度により、時間がかかるかもしれません。
操作手順:
ステップ1:VideoLouderの公式サイトにアクセスした後、「ブラウズ」ボタンをクリックして音量を均一にしたいファイルを追加します。
ステップ2:「アクション選択」で必要に応じて「音量を上げる」か「音量を下げる」を選択します。
ステップ3:ニーズによってデシベル数を設定した後、「ファイルをアップロード」ボタンを押せばいいです。
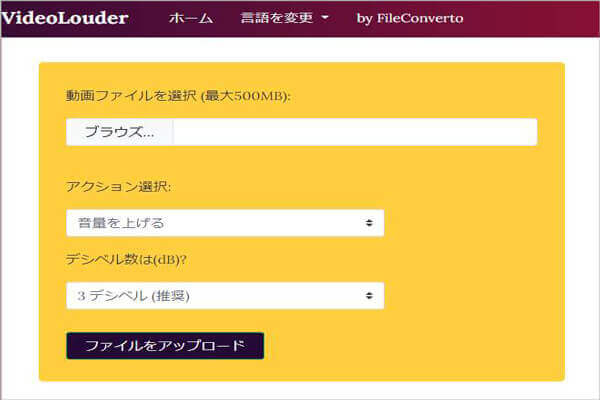
VideoLouder
スマホでMP4動画の音量を均一
iPhoneスマホでMP4動画の音量を均一
iPhoneのユーザーはiPhone、iPadとMacに標準搭載の無料動画編集ソフト・iMovieを使うのが最も便利な方法だとされています。基本的な動画編集機能を多く搭載しており、画面が見やすいほか、複雑な設定なしで簡単で使えるので、MP4動画の音量を調整したいなら、このソフトを直接に使うことができます。
メリット
- 挿入した音楽ファイルやビデオクリップの音量を自由に調整できる上、BGMやビデオクリップ間で音量のコントロールも行えます。
- フェードインやフェードアウトの設定により、BGMやビデオの声など色々な音の比率を細かく編集できます。
- 音の大きさを表す波形がありますので、直感的に音量を調整することができます。
 デメリット
デメリット
- iMovieのテロップを入れる位置は固定されており、自由に動かすことができません。
- Appleが提供するアプリなので、WindowsとAndroidでは使えません。
- 使える素材の数にも制限があり、最大で2つの動画や画像の素材や一つの音楽しか重ねられません。
操作手順:
ステップ1:iMovieを起動して、「+」ボタンをタップすることで音量を均一にしたMP4動画ファイルをアプリに追加してください。
ステップ2:画面に示された動画をタップして、表示される編集ツールから「音量」アイコンをタップします。
ステップ3:調整タブを左右に動かすことで、動画ファイルの音量を大きくしたり小さくできます。終了したら、MP4動画を保存すればいいです。
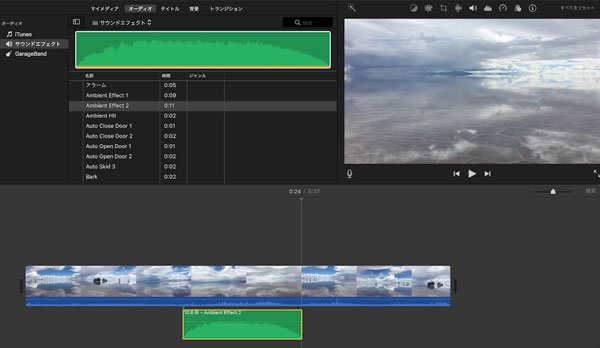
iMovie
AndroidスマホでMP4動画の音量を均一
Androidスマホなら、iMovieのような搭載機能がないので、VivaVideoという多機能の動画編集アプリをおススメします。このアプリは動画音量の調整、動画カットやトリミングする機能、またはBGMの追加やエフェクトの追加など多種多様な動画編集機能を搭載しています。もちろん、それを使うと、MP4動画の音量を大きくしたり、小さくすることでMP4動画の音量を均一にすることも可能です。
メリット
- 無料で試用できるほか、編集機能やBGM、効果音などの音声素材は豊富で揃っています。
- インターフェースが簡潔で、操作方法も分かりやすく、パソコン苦手な方も楽に使えます。
- AndroidとiPhone両方にも対応できるほか、編集済みの動画はSNSに直接に共有したりできます。
 デメリット
デメリット
- 試用版のVivaVideoで編集済みの動画にもログが付くほか、最大で5分の動画のみ保存できます。
- 利用価格がかなり高く、同種類の専門的PC動画編集ソフトと比べたら、コスパが悪いかもしれません。
操作手順:
ステップ1: VivaVideoをインストールして起動します。画面の一番下にある「動画編集」機能をタップして、音量を均一にしたいMP4動画ファイルを追加してください。
ステップ2: そして、「音楽」アイコンをクリックして、左右を動かすことで動画の音量を一つずつ調整します。
ステップ3: 全部終わったら、右上の「保存」ボタンをタップしてMP4動画を保存します。
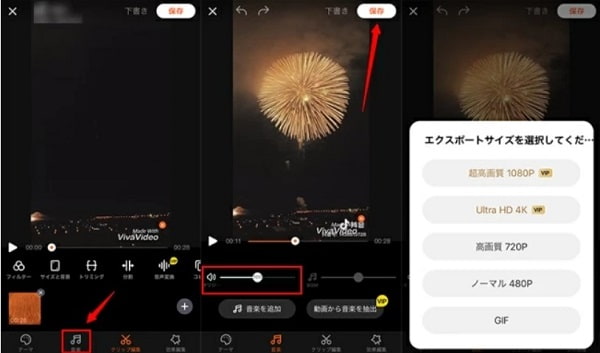
iMovie
結論
以上はパソコンまたはスマホでMP4ファイルの音量を調整・均一にするための方法や必要なフリーツールを詳しくご紹介します。中にも、インストール不要で直接に動画音量を直接に調整・均一にできるオンラインサービスもあれば、PC専用の強力な編集ソフト及びiPhone・Androidに対応可能な編集アプリもあります。どのツールもそれぞれのメリット・デメリットがあるので、今後は必要があったら、どうぞこの文章を参照しながら実際に試用してみることで自分には最適なものを選びましょう。