【徹底解説】OBSでマイクノイズを除去する方法
OBSは使いやすい配信・録画ソフトですが、配信・録画際に雑音が入ったことがよくあります。ノイズ抑制とノイズゲート機能を選択して使用すれば、OBSでマイクノイズできます。この記事では、初心者に対して操作方法と代わりとなるソフトを紹介いたします。雑音に悩む人たちの役に立ちたいです。

OBS マイク ノイズ除去
OBSでマイクノイズを除去する
OBSはリアルタイムでゲームのプレイ画面やWebカメラの映像、デスクトップなどさまざまな映像・音声をキャプチャーできます。また、サウンドをクリアに保ちながらバックグラウンドノイズを低減するためのいくつかの組み込みツールを提供します。さらに、動画色調補正のような動画編集機能もあります。余計なことは言わないで、OBS Studioでマイクノイズを簡単に除去する方法を見てみましょう。
ステップ 1OBS公式サイトから、ソフトをダウンロードして、起動します。画面下にある「ミキサー」タプで、右クリックして表示されるタスクバーから「ファイル」を選択します。
ステップ 2すると、次の画面の右側で右クリックして、「追加」中の「ノイズ制御」を選択します。ここで、「RNNoise」「Speex」「(NVIDIA Noise Removal)」三つの種類が存在します。
ステップ 3「ゲイン」も追加できます。これを使ってMP3音量を調整することができます。「ノイズゲート」を追加したら、望む声だけを捉えるのに役立ちます。「コンプレッサー」は騒がしい音をより静かにすることができます。
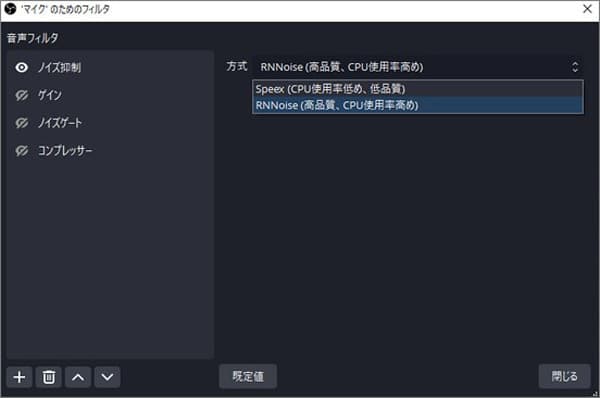
OBSでマイクノイズを除去
OBSの代わり|使いやすいマイク ノイズ除去アプリオススメ
OBSで不具合が発生して使えなくなった場合、どうすればいいのでしょうか?ここで録画・録音際、直接にマイクのノイズを降えるアプリをおすすめします。 Aiseesoft スクリーンレコーダーは録画・録音に特化しているキャプチャーソフトとして、マイクのノイズを除去しながら録画、録音することができます。PCでゲーム録画、スマホ録画、オンライン会議録画、ウエブカメラ録画など様々な状況には対応できます。
 おすすめ点
おすすめ点
- 1.直接にマイクのノイズを減らすことで画面を録画したり、音声を録音したりことができます。
- 2.高画質で透かしなし動画として出力することが対応できます。
- 3.画面を録画際に、好きな画面のMacスクリーンショットを撮ることできます。また、画面がマウスに従って動くことが可能です。
- 4.長い時間で音声にサポートでき、途中で録音が終わる心配はなく、素晴らしい内容を見逃すことができます。
ステップ 1ソフトをダウンロード
まず、下記の「無料ダウンロード」ボタンをクリックして、Aiseesoft スクリーンレコーダーをダウンロード・インストールしてから開きます。
ステップ 2録画・録音機能を選択
メインインターフェースから「動画レコーダー」を選択します。ここでは、全画面録画にサポートでき他、画面範囲をカスタマイズすることもできます。また、ウェブカメラオン、マイク音、システム音をオンにするかオフにするかを選択できます。

録画・録音機能を選択
ステップ 3マイク ノイズ除去で録画開始
下図のように、ツールバーの中にあるスピーカーのようなボタンをクリックします。音量を調整できるダイアログが表示されます。ここで、「マイクのノイズを降る」にチェックを入れます。「REC」ボタンをクリックして、録画・録音が開始できます。
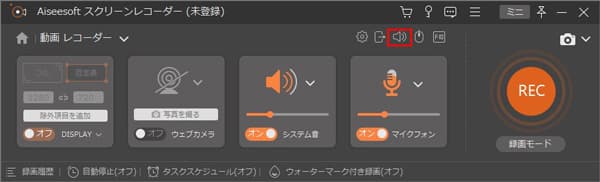
マイク ノイズ除去で録画開始
ステップ 4録画を終了
「終了」ボタンをクリックして、録画を停止できます。次の画面で、開始時間と終了時間を設定することで、不要な部分を切り取ることができます。最後、「ビデオ保存」をクリックすればいいです。
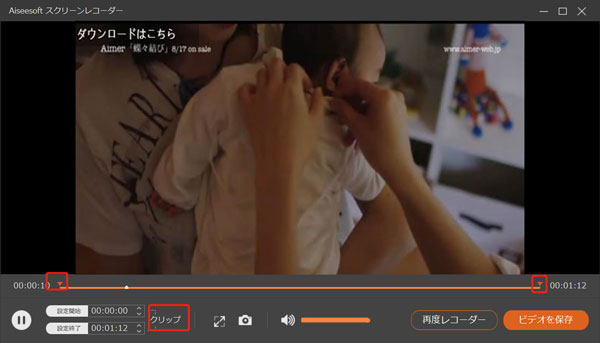
録画を終了
結論
本文では、OBSでマイクノイズを除去する方法を紹介いたします。お役に立てば幸いです。また、OBSの操作方法は複雑なので、初心者に対してちょっと難しいだと思います。だから、の代わりとなる使いやすいマイクノイズ除去ソフトをおすすめします。Aiseesoft スクリーンレコーダーというソフトは容量小さいで画面録画することができます。
