Windows 10/11で削除され、消えたOfficeファイルを復元する方法
Windows 10/11でWordやExcel、PPTなどのOfficeファイルを誤って削除してしまったりすることがありますか。万が一の場合、どうやって消えたOfficeファイルをWindowsで復元できますか。本文では、誤削除や誤操作、予期せぬ故障で消えてしまったOfficeファイルを復元する方法をご紹介いたしますので、必要なら、ご参考ください。
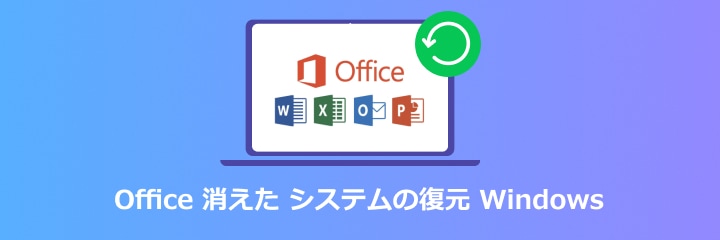
Windows 10/11のゴミ箱から消えたOfficeファイルを復元する方法
Windows 10/11にアップグレードしたのに、その操作方法に疎いので、エクセルやワード、PPTなどの大事なOfficeファイルを間違えて削除してしまったかもしれませんね。でも、ご心配なく、ゴミ箱から消えたOfficeファイルを復元可能です。
ステップ 1まずは、Windows 10/11のデスクトップからゴミ箱アプリを見つけて起動します。
ステップ 2次に、ゴミ箱からOfficeファイルを見つけて右クリックして、「元に戻す」をクリックすることでWindows 10/11のゴミ箱から消えたOfficeファイルを復元することができます。
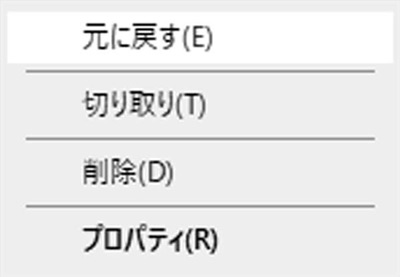
簡単!データ復元ソフトで消えたOfficeファイルを復元
Windows 10/11からワード、エクセルなどのOfficeファイルが消えたら、一番効率的で使いやすいのはプロなデータ復元ソフトです。
Aiseesoft データ 復元は各様な故障で消えた動画や音声、ドキュメント(Word、Excel、PPT)などのファイルをスキャンして復元することができますので、Windows 10/11からOfficeファイルが消えたら、このデータ復元に任せてください。
![]() メリット:
メリット:
- 誤削除や誤操作で消えたファイルを簡単に復元
- パソコンのクラッシュやウイルス感染、パーティション破損などによるデータ損失を復元
- 音声や動画、画像、ドキュメント、ZIPなど様々なデータを復元可
- デジタルカメラやSDカード、USBメモリカードなどの消えたデータを復旧
- クイックスキャンとディープスキャンで徹底的に消えたデータを見つけられる
- フィルターとプレビュー機能が搭載
- Windows 11/10/8/7/Vista/XP、Macで消えたデータを復元
では、このデータ復元ソフトを無料ダウンロード・インストールして、Windows 10/11から消えたWord、ExcelなどのOfficeファイルを復元する方法を一緒にチェックしましょう。
ステップ 1Officeファイルの種類と保存場所を選択
このデータ復元ソフトを立ち上げて、メイン画面から復元したいOfficeファイルのファイルタイプと保存場所であるHDDにチェックを入れます。
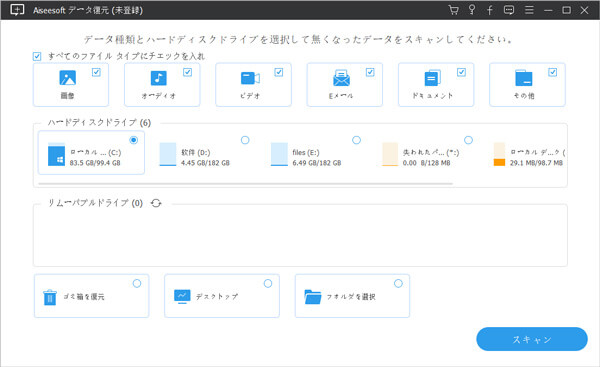
ステップ 2消えたOfficeファイルを見つけるためのスキャンをする
データ復元の右下にある「スキャン」ボタンをクリックして、Windows 10/11から消えたOfficeファイルを見つけるためのスキャンを行い始めます。クイックスキャンが終わったら、自動的にディープスキャンに切り替わりますので、消えたOfficeファイルを徹底的に見つけられます。
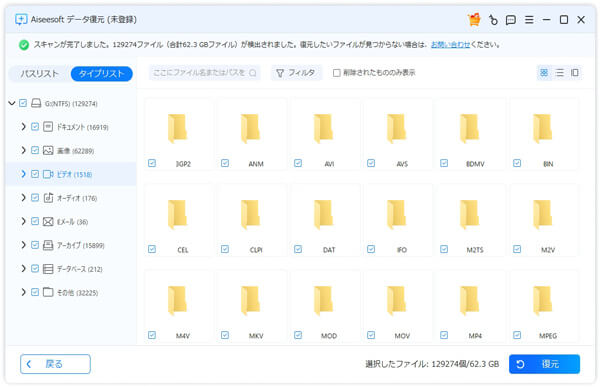
ステップ 3Windows 10/11の消えたOfficeファイルを復元
スキャンが終わったら、サイドバーのパスリストから復元したいOfficeファイルを見つけたり、フィルターにOfficeファイルの名前または拡張子を入力したりして見つけて、右下にある「リカバリー」ボタンをクリックします。すると、オフィスの消えたファイルをWindows 10/11に復元できるはずです。
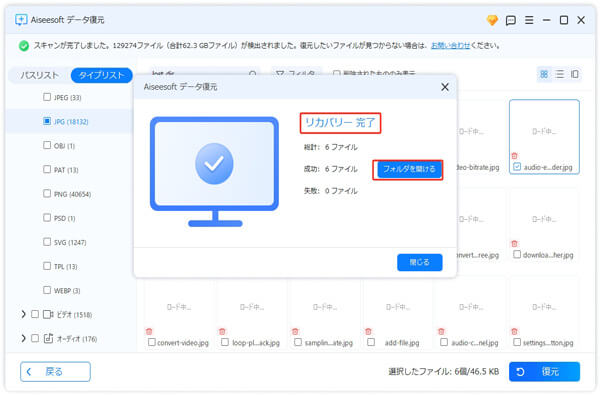
このデータ復元ソフトは動画や音声、画像、ZIPなどのデータの復元に対応できて、一見で分かりやすいインタフェースなので、初心者でも簡単に操作できます。それに、デジカメやSDカード、USBデータの復元にも対応できて、汎用性が高いです。さらに、パソコンのパーティションが破損したり、ゴミ箱が空になったりする場合にもデータのスキャンと復元が可能で、超強力です。今後、空になったゴミ箱からデータを復元する必要があれば、ぜひお試しください。
システムの復元を使用してOfficeの消えたファイルを復元
Windows 10/11の「システムの復元」を利用して復元ポイントを選択して消えたOfficeファイルを復元することが可能です。
ステップ 1Windows 10/11の「スタート」を開いて、「設定」⇔「システム」をクリックしてその詳細画面を開きます。
ステップ 2そして、「詳細情報」⇔「システムの保護」⇔「システムのプロパティ」タブを開いて、「システムの復元」をクリックします。
ステップ 3「システムの復元」画面では、「次へ」をクリックして、「システムファイルと設定を復元します。」という画面に入って、「別の復元ポイントを選択する」をクリックし、「次へ」をクリックします。
ステップ 4次の画面から復元ポイントを選択して、「削除されるプログラムとドライバー」ボックスと「復元が見込まれるプログラムとドライバー」ボックスを確認して、問題がなければ「閉じる」をクリックします。そして、復元ポイントを確認して「次へ」をクリックして、出てきた「復元ポイントの確認」という画面の内容を確認し、「完了」をクリックします。画面の指示に沿って、システムの復元を進めてパソコンが再起動されるまで進めます。
ステップ 5最後、パソコンを起動して、パソコンが以前の状態に復元されることを確認して、消えたOfficeファイルを復元してみてください。
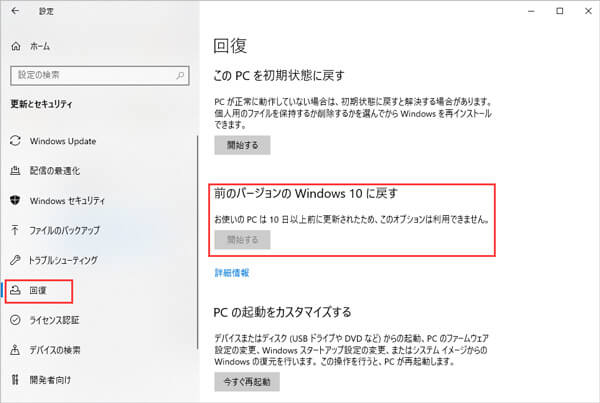
以前のバージョンを利用して消えたOfficeファイルを復元
以前のバージョンという機能を利用して、Windows 10/11から消えたOfficeファイルを復旧することができます。
ステップ 1消えたOfficeファイルの入ったフォルダーを開きます。
ステップ 2キーボードで右クリックして、「プロパティ」をクリックします。そして、「以前のバージョン」タブを開きます。
ステップ 3消えたOfficeファイルに以前のバージョンがある場合は、「バージョン履歴」というボタンが表示されるようになります。 「バージョン履歴」をクリックして、バージョンの一覧から適当なOfficeバージョンを選択して、「復元」ボタンをクリックすることでWindows 10/11から消えたOfficeファイルを復元することができます。
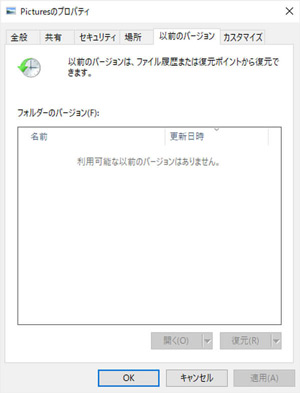
よくあるご質問(FAQ)
質問 1:Windows 10でOfficeファイルが消えた原因は何ですか。
答え 1:Officeファイルが消えた原因と言えば、誤った操作や誤削除、パソコンのクラッシュ、ウイルス感染、ソフトウェアのバグなどが挙げられます。
質問 2:ソフトウェアのバグによるOfficeファイル損失はどう対処すれば良いですか。
答え 2:ソフトウェアのバグが原因でOfficeのファイルが開かないで消えてしまうかもしれません。その時、Officeを一度アンインストールして再度インストールしてみてください。
質問 3:消えたOfficeファイルはどこにありますか。
答え 3:WordやExcel、PPTなどのOfficeファイルが消えたら、ゴミ箱に移動されるのは一般的です。そこで、まずは、パソコンのゴミ箱からチェックしたほうが良いです。
質問 4:Shift+Deleteで削除したOfficeファイルが復元できますか。
答え 4:Shift+DeleteでWordやエクセルなどのOfficeファイルを削除してしまった場合、ゴミ箱に移動されずに、復元するのは難しそうです。でも、慌てないで、Shift+Deleteで削除したファイルを復元する方法までご参考ください。
質問 5:Officeソフトが突然消えてしまったら、どうすれば良いですか。
答え 5:Officeソフトが消えてしまったら、Windowsの「スタート」⇔「設定」⇔「アプリ」⇔「アプリと機能」のアプリ一覧から「Microsoft Office」をクリックして、「変更」をクリックします。そして、「Office修復プログラムをどのように修復しますか?」画面のクイック修復とオンライン修復を実行して修復してみてください。
まとめ
以上は、Windows 10/11のOffice(Word、エクセル、PPT)ファイルが何らかの原因で消えてしまったときの復元方法です。今後、誤操作やクラッシュ、OfficeソフトのバグなどによってWordやExcelなどのOfficeファイルが消えたら、上記のWindows 10/11 Officeファイル復元方法をご参考ください。