エクセル(Excel)ファイルが開かない時の解決案
パソコンにあるエクセルファイルが開けないと、どうすれば良いですか。下記では、Excelファイルが開かない時にそれを修復する方法をお届けしましょう。
「以前保存したエクセルを開こうとしたとき、「このファイルの形式を認識できません」と表示され、開けない状態になってしまいました。どなたか分かる方いましたら助けてください。」
この間、Yahoo!知恵袋で以上のような質問にぶつかりました。正常にエクセルファイルを開くことができるはずなのに、Excelファイルが開けないってあったことがありますか。破損などの不明エラーでエクセルのファイルが開かないと、どうすれば直せますか。
ここでは、Excelファイルが破損や壊れなどでExcelファイルが開けないことを修復する方法を検討しましょう。

エクセルファイルが開かない
Excelが開けない原因は?
エクセルのソフト側のトラブル
エクセルのファイルが開けないことについて、すでに保存していたExcelファイルを不対応のエクセルバージョンで開いてみると、開かないのは当然なことです。例えば、Excel 2007、Excel 2010で保存したエクセルファイルの拡張子が.xlsxで、Excel 2003、Excel 2002、Excel 2000などのバージョンでは開くことができません。もちろん、Excel 97-2003で作った拡張子が*.xlsのエクセルファイルをExcel 2007やExcel 2010で開けない可能性もあります。そこで、エクセルファイルが開けないと、相応したエクセルアプリであるかどうかをご確認ください。
XLSX、XLSエクセルのファイルが開けないことは、Microsoft Excelの設定に関わっているかもしれません。エクセルの設定で、「ほかのアプリケーションを無視する」にチェックを入れると、Excelファイルを開くことができない可能性があります。そこで、「他のアプリケーションを無視する」のチェックをはずし、エクセルを閉じて、再びそのエクセルファイルをクリックして開いてみてください。
エクセルのデータが開けない時は、保護ビューにチェックが入っているかもしれません。その場合、まずはエクセルのメニューバーの「ファイル→オプション→セキュリティセンター」をクリックします。それから、セキュリティセンターの右側にある「保護されたビュー」の項目すべてにチェックが入っているか確認します。チェックが入っている場合は全部外して、一度Excel(xlsx)を閉じ、再度開き直して確認します。
エクセルファイルに制限がかかっていると、開けないだけではなく保存もできないので、念のためファイル制限機能の設定を確認しましょう。まずはエクセルのメニューバーの「ファイル→オプション→セキュリティセンター」をクリックします。それから、セキュリティセンターの左側項目の「ファイル制限機能の設定」を選びます。最後、必要なファイルの種類や右側下部にある「選択した形式のファイルを開く処理」で利用したい部分だけチェックしましょう。
エクセルのファイル側のトラブル
エクセルのバージョンが古いと、拡張子によって開けない時があります。例えば、Office Excel 2007より新しいバージョンの拡張子の標準は「. xlsx」です。Office Excel 1997から2003の標準は「.xls」なので、バージョンが新しいと開けない可能性が高いです。ファイルの拡張子変更は、自分もしくはファイルを作成した人ができます。
エクセルデータを開こうとしたのに、まったく起動しない時は、データ破損の原因が高いです。破損したエクセルデータを修復する時は、「スタートメニュー→右クリック」の流れで設定できます。コントロールパネルを選択後、「プログラムと機能→Microsoft Officeを検索」しましょう。検索できたらMicrosoft Officeを右クリックして、メニュー・変更をクリックするとダイアログが表示されます。あとは修復を選択し、パソコンやタブレット本体を再起動するとExcel(xlsx)を開けます。
もし、上記の方法を試してみても解決できないなら、専門的な復元ソフトをお薦めします。
エクセルファイル復元をご利用
Aiseesoft エクセル 復元はパソコンのデスクトップ、ハードディスク、外付けのSDカード、USBメモリカードなどからエクセルファイル、Word、画像、オーディオ、ビデオ、Eメール等多くのデータを復元することができるサードパーティソフトウェアです。そこで、以上の方法でExcelファイルが依然として開かないと、このエクセル復元を使って復旧してみます。
ステップ 1エクセル復元を無料ダウンロード、インストールして、実行します。
ステップ 2インタフェースでは、復元したいデータ種類をドキュメントに設定、エクセルの保存場所であるハードディスクを選択します。
ステップ 3「スキャン」ボタンをクリックして、エクセルファイルをクイックスキャンし始めます。「クイックスキャン」と「ディープスキャン」の二つのスキャンモードが利用可能なので、クイックスキャンでエクセルファイルを見つけられない場合、ディープスキャンをご利用ください。
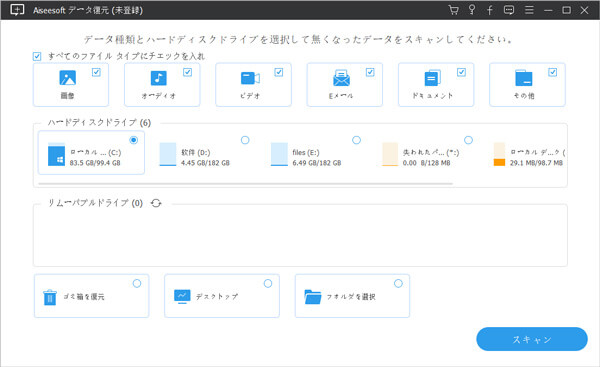
開けないExcelファイルを復元
ステップ 4スキャンが終わったら、すべてのデータがフォルダごとにリストされますので、「ドキュメント」から「エクセル」を選んで相応したエクセルを検索、「リカバリー」ボタンをクリックすることでエクセルを復元できます。復元後、エクセルファイルが開けないことを直したはずなので、チェックして下さい。
このエクセル復元はSDカード、HDDの消えてしまったデータを復元できるので、超多機能です。必要なら、SDカード復元、パーティション 復元などのガイドをご参考下さい。