詳細解説!Fire TV StickでAndroid画面をミラーリングする方法
現在、インターネットの発展と伴い、スマホでYouTube、Huluなどのオンライン動画を視聴するのは普通になります。でも、いつも小さい画面で動画を見るのは疲れるため、もっと大きな画面で動画を視聴したいユーザーも少なくないです。実は、AmazonのFire TV Stickを使って、スマホ画面をテレビにミラーリングすればいいです。本文では、Fire TV StickによるAndroidスマホ画面をミラーリングする方法をご紹介しましょう。

Fire TV ミラーリング Android
Fire TV Stickを使ってAndroidをミラーリング
AmazonのFire TV Stickはテレビで多くの映画やビデオをストリーミングして再生させるデバイスです。このデバイスにより、Hulu、Amazonビデオ、YouTubeなどのオンラインサービスを利用できる他に、AndroidスマートフォンをTVに直接的にミラーリングして表示させる機能もあります。では、以下の手順に従って、Android画面をFire TV Stickにキャストしてみましょう。
ステップ 1Fire TV Stickの「設定」→「ディスプレイ&サウンド」→「画面ミラーリングを有効にする」の順に選択して、表示されたリストから「ミラーリング」を選択します。
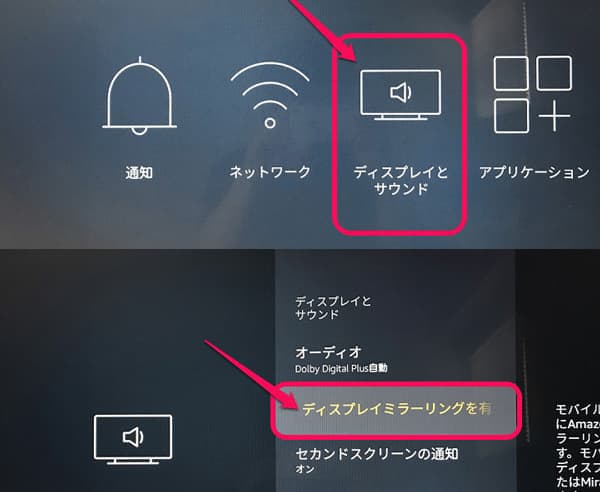
テレビ側でミラリング設定
ステップ 2そして、Andoroidスマホ側でFire TV Stickと同じWi-Fiに接続していることを確認しましょう。それから、Androidスマホの通知パネルに移動して、「画面キャストアイコン」をタップして、テレビの名前を選択してミラーリングを開始します。
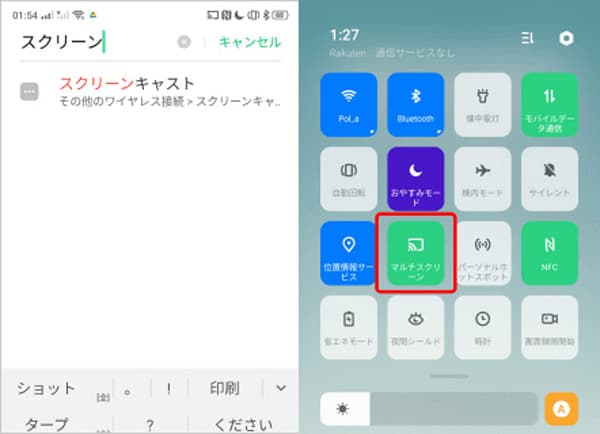
Android側でミラリング設定
PC専用!Android画面をミラーリングできるソフト
また、Fire TV Stickを利用して、Androidスマホ画面をテレビに映して、動画を視聴する他に、パソコンにミラーリングするのもいい選択肢かもしれません。ここでは、Aiseesoft スマホミラーリングというソフトを推薦します。このソフトは安全且つ高画質にiOSやAndroidデバイスの画面をPCにミラーリングできる以外、内蔵の録画機能により、パソコンに映している画面を録画可能です。
ステップ 1ソフトをダウンロード、起動
下記の「無料ダウンロード」ボタンを利用して、このAndroid キャストソフトをダウンロードして、インストールしてから、起動してください。
ステップ 2Androidをミラーリング
そして、インタフェースから「Android ミラーリング」機能を選択して、必要に応じて、「WiFi 接続」と「USB 接続」二つの接続方法を選択します。それから、ガイドに従って、パソコンへの接続が完成すると、Android画面がミラーリングできます。
ご注意:WiFiがない場合は、「USB接続」を活用できます。
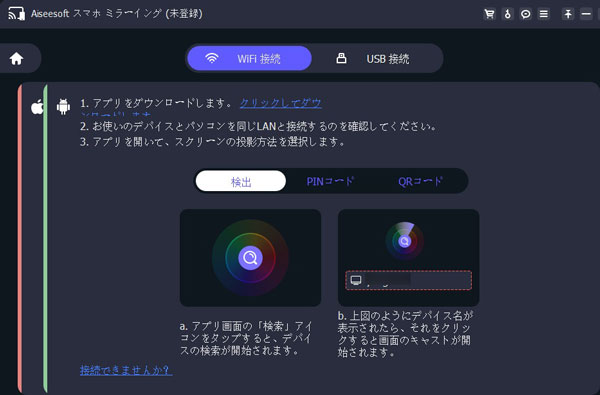
Androidをミラーリング
ステップ 3Android画面を録画
また、Androidスマホの画面を録画、スナップショットすることができます。必要があれば、「環境設定」で保存先、出力解像度、出力フォーマットなどを設定しておきましょう。
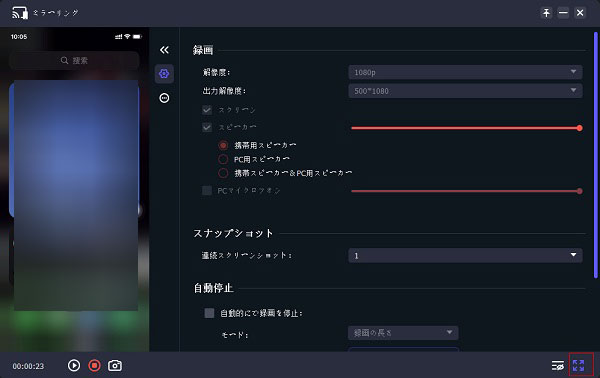
Android画面を録画
結論
以上、Fire TV Stickを使って、Androidスマホ画面をテレビにミラーリングする方法でした。もし、既にFire TV Stickを持っている場合、上記の「Fire TV Stickを使ってAndroidをミラーリング」を参考して、お使いのAndroidスマホをテレビにミラーリングしてみてください。また、PCにAndroidまたはiOSデバイスをミラーリングしたいなら、ぜひAiseesoft スマホミラーリングご検討ください。
