高画質でMOV動画ファイルを再生する方法
撮影した動画の拡張子はMOVです。その動画をPCに取り込んで、再生できないです。どうすればいいかと悩ん入る友達がいます。問題を解決するため、次の文章を書き上げました。同じ問題に悩まれるあなたに役立つと、何よりです。
「拡張子が.movの動画ファイルを再生するには、どのようなソフトをダウンロードする必要がありますか?リアルプレイヤーでも、メディアプレイヤーでも再生できませんでした。教えてください。」
「MOVが再生出来ない。iPhoneで撮影した動画(拡張子MOV)をPCに取り込みました。iTunesでは再生できるのですがQuickTime Playerでは黒い画面で音声のみ流れます。対処方法を宜しくお願いします。」
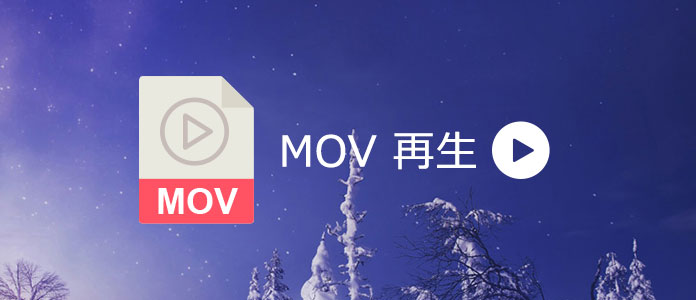
MOV動画ファイルを再生
iPhoneやiPadで撮影したMOV動画や、デジタルビデオカメラで撮影してMOV形式として保存された動画ファイルが再生できなく、困ったことがありますか?
MOVとは何ですか?
MOVはQuickTime形式の動画拡張子で、Appleでの標準動画形式です。AVI がWindows の標準動画形式と同じ形で存在するものです。iPhoneやiPadなどApple製品で撮影されたビデオフォーマットがMOVです。MOVがMacとの相性が良くて、直接にQuickTime Playerで再生できるが、Windows Media PlayerがMOVコーデックに対応しないというから、再生してみると、音声しか聞こえず映像が全く表示されないというような再生問題があります。MOVが再生できない時、どうしたらいいでしょうか?これから、MOVファイルを流暢に再生する方法を紹介します。
MOV動画ファイルを再生する方法
直接にMOV動画ファイルを再生
今、ネットでMOV 再生を探してみると、様々なフリー ソフトが出てくると思います。中にはGOM Player、RealPlayer、VLCなど有名なメディアプレーヤーがありますが、今日、みなさんにご紹介したいのはパソコン初心者でも安心にご利用できるAiseesoft フリー メディアプレーヤーです。この専門的なソフトを利用してMOVファイルを再生するとき、音ズレ、真っ黒画面などの問題はもちろんなく、MOV動画ファイルを安定、流暢に再生して楽しめることができます。更に、再生処理が軽い、再生中の動画ファイルを静止画としてキャプチャでき、誰でも気軽に使える優秀なメディアプレーヤーです。
では、以下のステップに従い、このソフトをご利用して、MOVファイルを再生する方法を一緒に見てみましょう!
ステップ 1まず、このMOV 再生ソフトをダウンロードして、お使いのパソコンにインストールしてください。
ステップ 2「ファイルを追加」ボタンをクリックして、再生したいMOVファイルをソフトに追加します。
ステップ 3再生ボタンをクリックするだけで、気楽にMOV動画ファイルを再生できます。お気になるシーンに出会ったら、スクリンショットを取りましょう!
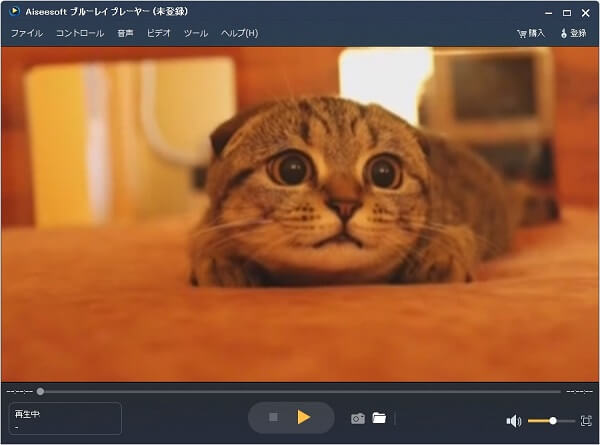
MOV動画を再生
1ダウンロード、インストール
先ずは、このブルーレイ再生ソフトを無料ダウンロードして、お使いのPCにインストールしてください。
2Blu-ray ディスクを挿入
ブルーレイディスクをブルーレイドライブに挿入してください。
3BD 再生 フリーソフトを起動、Blu-ray 取り込み
BD 再生ソフトを起動して、インターフェースの「ディスクを開く」をチェックしてください。BDディスク、BDフォルダなどをロードできます。ほかに、このフリー BD再生ソフトで無料にBD ISOファイルも再生できます。ISOを再生する時、仮想ドライブが必要なので、ご注意ください。
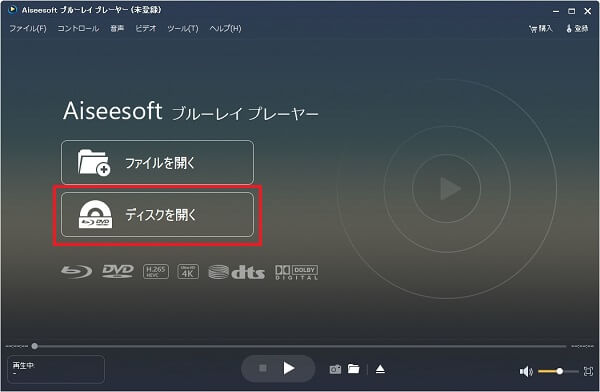
ブルーレイディスクを開く
ソフトはMOVを再生できる以外、MP4 再生、FLV 再生などにも対応します。
MOVファイルを変換して再生
実は、MOV動画ファイルを再生するために、直接にMOV再生可能プレーヤーを利用して再生できる以外、MOVファイルを他の普通の動画形式に変換して再生するのは、よい選択の一つかもしれません。実用性の高いフリー 動画変換を利用して、MOVファイルをMP4、FLV、MP3など動画・音声形式に変換できます。Windows Media Playerなら、MP4、FLV、MP3など普通の形式に対応しているので、MOVから変換された動画ファイルを無事に再生できます。
直接にMOV動画ファイルを再生するであろうか、MOVファイルを変換して再生するであろうか、ユーザーが自分の必要に応じて自由に選択できます。どちらでも簡単なので、試してみましょう!また、iPhone/Androidなどで動画を簡単に再生したいなら、Android/iPhone/PC動画再生 アプリについてのご紹介までご参考ください。
