【詳細解説】ChromecastでiPhone画面をミラーリングする方法
Chromecast(クロームキャスト)とは、Googleが開発したテレビに接続するメディアストリーミングデバイスです。このデバイスを使えば、iPhoneやAndroidスマホなどの小さな画面で楽しみにしていた動画やゲーム、音楽などをテレビの大きな画面に映し出せます。 でも、ChromecastによりiPhone画面をミラーリングするには、専門的なアプリが必要となります。本文では、ChromecastでiPhoneをミラーリングする方法を詳しくご紹介しましょう。

Chromecast ミラーリング
Chromecast iPhone ミラーリングアプリ - Google Home
Google Homeは公式のアプリで、Chromecastなどのデバイスに対応し、照明、カメラ、サーモスタットなどの設定、操作を簡単にできます。また、Google HomeとChromecastを接続するだけで、iPhoneで流れるビデオ画面やオーディオ、写真などを素早くテレビにミラーリングすることができます。では、iPhoneでGoogle Homeを設定して、テレビにミラーリングする手順をご案内しましょう。
ステップ 1まずは、App Storeから「Google Home」アプリをiPhoneにインストールします。
ステップ 2それから、Chromecastを映したいテレビのHDMI端子に接続して電源を入れます。
ステップ 3そして、テレビの画面をHDMI入力に切り替えて、「Google Home」アプリを起動して、表示された手順に従って、セットアップをします。
ステップ 4また、Chromecastと同じWiFiを選択して、パスワードを入力して、接続をタップすれば完了です。
ステップ 5最後、iPhone画面のキャストアイコンをタップして、Chromecastを選択すればiPhoneの画面をテレビにミラーリングできます。
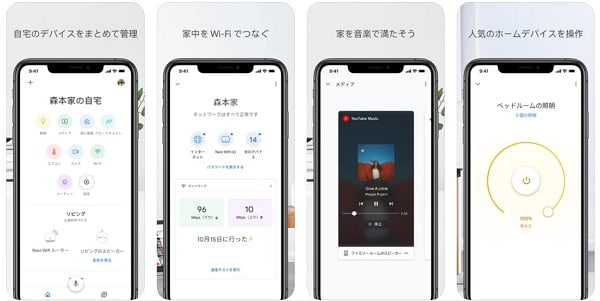
Google Home
Chromecast iPhone ミラーリングアプリ - Streamer for Chromecast
Streamer for Chromecastは無料でiPhone画面をChromecastによりテレビに映し出せるアプリです。このアプリを使えば、簡単にiPhoneから動画や音楽、写真をテレビにミラーリングして、表示させます。このアプリはYouTube、Fackbook、Vimeoなどのオンラインビデオもキャストできます。また、画質やビットレート、音質、接続モードなど変更できますが、音質以外の変更には料金がかかります。
ステップ 1iPhoneのAppStoreから「Streamer for Chromecast」アプリをインストールしてください。
ステップ 2そして、Chromecastとテレビを接続してから、初期設定を行いましょう。
ステップ 3また、「Streamer for Chromecast」アプリを起動して、Chromecastを選択してから、「SCREEN CAST」をタップしてください。
ステップ 4すると、ミラーリングの設定が出てきます。「Tap to start mirroring」をタップして、「ブロードキャストを開始」をタップすると、iPhone画面をテレビにミラーリングします。
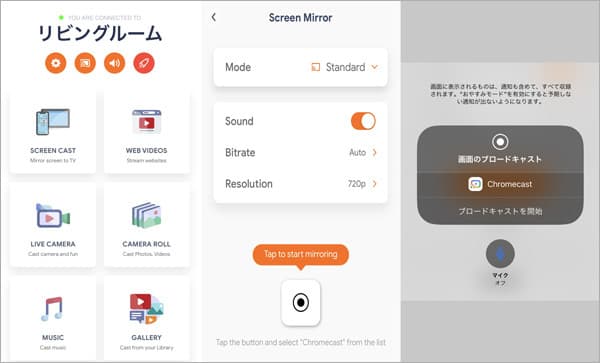
Streamer for Chromecast
Zoom ミラーリングに関するFAQ
また、出張や旅行など外出中の時に、行き先にはテレビがないなら、iPhone画面をパソコンにミラーリングするのもいい方法かもしれません。Aiseesoft スマホミラーリングはiOSとAndroidデバイスの画面を高画質にミラーリングできるソフトで、簡単に手持ちのiPhone画面をパソコンにキャストして、音楽やゲーム画面、オンライン動画、ビデオチャットなどの画面をリアルタイムで映せます。また、内蔵の録画機能により、ミラーリング中にiPhone画面を自由に録画して、キャプチャーできます。
ステップ 1ソフトをダウンロード
まずは、このiPhone ミラーリングソフトを無料ダウンロードして、お使いのパソコンにインストールして、起動してください。このソフトはWindows 11のパソコンでも使用可能です。
ステップ 2iPhoneとパソコンを接続
そして、インタフェースから「iOS ミラー」を選択して、お使いのiPhoneとパソコンを同じWiFiと接続してから、表示されたガイドに従って、iPhoneとパソコンを接続してください。
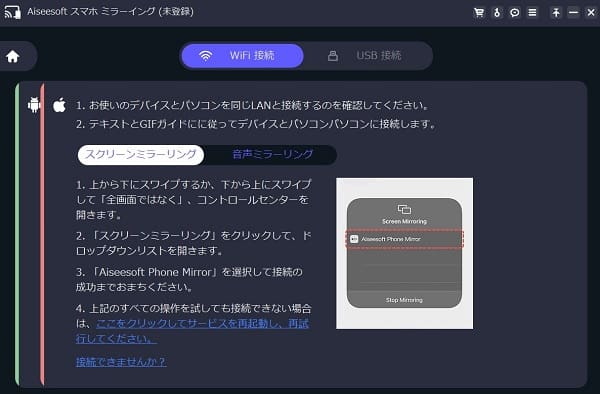
iPhoneとパソコンを接続
ステップ 3iPhone画面をミラーリング
PCとの接続ができたら、iPhone画面がパソコンに表示されます。また、必要なら、「解像度」、「出力解像度」、「回転」、「録画内容」を自由に設定できます。
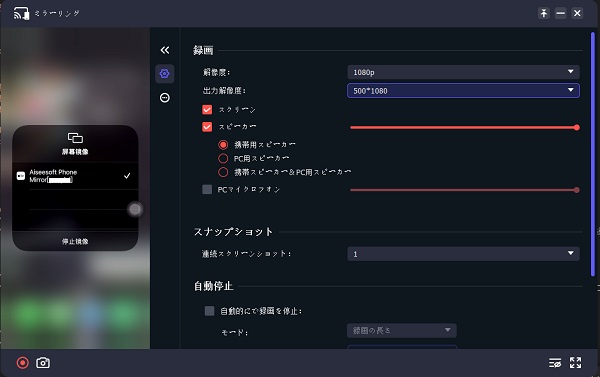
iPhone画面をミラーリング
ステップ 4iPhone画面を録画
もし、iPhone画面を録画したいなら、画面の下にある「録画」ボタンをクリックすればいいです。また、「録画終了」ボタンをクリックすれば、録画が終わります。
結論
以上は、Chromecastを使って、iPhone画面をテレビ、パソコンにミラーリングする方法のご紹介でした。iPhoneで見ていた動画をテレビなどの大画面にミラーリングすれば、より素敵な視聴体験が得られます。しかし、ChromecastはAndroidデバイスとの互換性が優先されているため、iPhoneをミラーリングする場合、画質が少し劣化し、画面遅延もあります。そのため、テレビでミラーリングされたスマホゲームをやるのは快適ではないと思います。