iPhone画面をAndroid TVにミラーリング?Airplayが利用可能か?
ミラーリングの方法といえば、Androidなら「キャスト」、iPhoneなら「AirPlay」だとよく言われます。AirPlayとはiOSデバイスのコンテンツをMac、Apple TVなどAirPlay対応デバイスにミラーリングして再生可能な機能です。iPhoneをテレビに映し出す方法としては、Apple TVでAirPlay機能を使用するのが最善な方法とされています。
しかし、残念ながら、Android TVにはAirPlay 機能はありません。では、iPhone画面をAndroid TVにミラーリングしたい場合はどうすればいいですか?本記事はそれについて詳しくご解説いたします。

Airplay Android ミラーリング
PART1 AirPlay レシーバーアプリでiPhone画面をAndroid TVにミラーリング
Android TVにはAirPlay 機能がないとはいえ、それを利用するための方法は一切ないとも言えません。iPhone画面をAndroid TVにミラーリングする場合はGoogle Play ストアでは AirPlay レシーバーアプリがいくつか配信されており、それらのアプリをインストールすれば AirPlayでのミラーリングに対応可能です。ここでは、AirPlay For Android&TVというアプリをお勧めします。このアプリをインストールすることによって、AndroidでAirPlayの連携をおこなうことができます。
しかし、注意すべきは、AirPlay ミラーリングはもともとApple TV 等の専用デバイスに専用的な機能でおり、Android TV をなんとか AirPlay に対応させたいなら、性能や機能面に多少でも制限はあります。
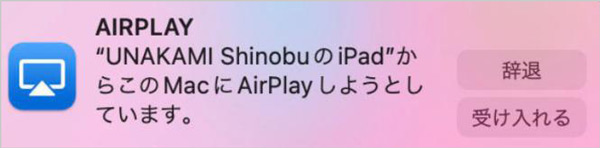
AirPlay ミラーリング
PART2 Airplayのかわり、ミラーリングアプリも利用可能
iPhone画面をテレビに飛ばしたいなら、Airplayのかわり、ApowerMirrorやLetsViewなどiOS とAndroid両方のデバイスに対応可能なミラーリングアプリだと比較的に便利だと思います。例えば、ApowerMirrorを使えば、お使いのスマホのコンテンツをテレビかパソコンに映すことができるます。その使い方も簡単で、実用性の高いかつ使いやすいミラーリングアプリだと言えます。その操作手順は以下の通りです。
ステップ 1お使いのiPhoneとミラーリングしたいAndroidテレビに「ApowerMirror」アプリをダウンロードしてインストールした後、iPhoneとテレビを同じWiFiに接続します。
ステップ 2iPhoneでApowerMirrorを起動して、「ミラーリング」ボタンをタップします。検出されたデバイスの中からミラーリングしたいテレビを選択してください。
ステップ 3iPhoneのコントロールセンターで「画面ミラーリング」ボタンをタップして、表示されているデバイスから受信側のAndroidテレビを選択します。すると、iPhone画面がAndroidテレビに映せます。

AirPlay ミラーリング
PART3 iPhone画面をPCにミラーリング? 使いやすいソフトが利用可能!
上記の方法では、 iPhone画面をお使いのAndroid TVに表示して、親友と一緒に大きな画面で視聴できるようになります。しかし、テレビではミラーリングしたiPhoneのコンテンツを記録したり、或いは録画を直接に編集したりできません。その場合、やはり iPhone画面をPCにミラーリングするのをお勧めします。
Aiseesoft スマホミラーリングはプロかつ使いやすいミラーリングソフトとして、お手持ちのiOSやAndroidデバイスの画面を簡単かつ高画質にパソコンにミラーリングできます。更にiOS 18やAndroid 15などの最新のバージョンであれば複数のデバイス画面を同時にPCに映せます。
メリット
- 最新技術を活用して、安定的かつ高品質にミラーリングできます。
- インターフェースが直感的でカスタマイズ設定もでき、利用体験が素敵!
- 接続方法が柔軟で、USBケーブル接続も無線接続も可能。
- ミラーリング中にプライバシー情報を収集しないので、安全性は保証。
- ミラーリング中の録画・スナップショット取り機能を備え、記録範囲も自由に選択可能。
- PCでキャストされるスマホ画面に文字を入力したりなどの編集はできます。
ステップ 1「iOSミラー」を選択
上記のボタンにより、Aiseesoft スマホミラーリングをダウンロード・インストールして起動します。そして、インタフェースで「iOSミラー」を選択してください。
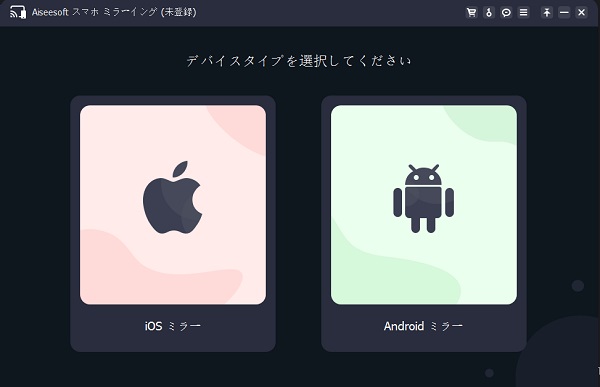
「iOSミラー」を選択
ステップ 2iPhoneをパソコンに接続
お使いのiPhoneをパソコンと同じWiFiと接続した後、iPhoneのコントロールセンターを開き、「スクリーンミラーリング」をタップして、表示されたデバイスから「Aiseesoft Phone Mirror」を選択します。
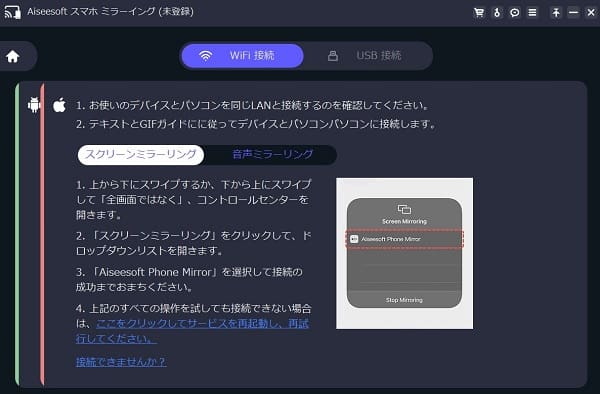
iPhoneをパソコンに接続
ステップ 3iPhone画面をPCにミラーリング
パソコンに接続された後、iPhone画面は自動的にパソコンにミラーリングできます。また、必要があれば、「解像度」、「出力解像度」、「回転」、「録画内容」も自由に設定できます。
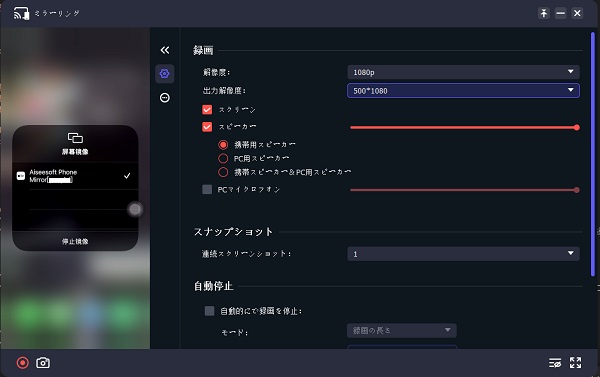
iPhone画面をPCにミラーリング
ステップ 4iPhone画面を記録
ミラーリングしたiPhone画面を録画したいなら、赤丸いの録画ボタンをクリックしてください。また、録画する前に録画時間の設定、録画終了動作の指定なども行えます。
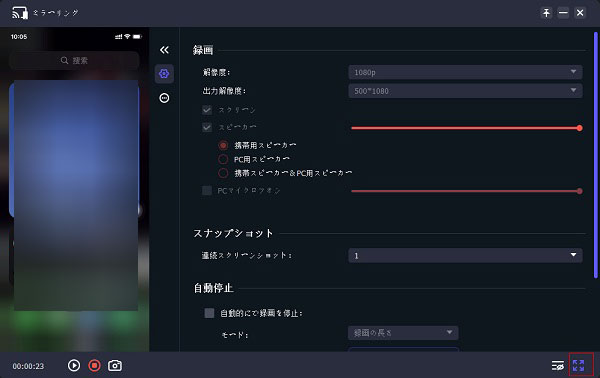
iPhone画面を記録
よくある質問(FAQ)
質問 1:iPhone上でAirPlayを解除したい場合は、どうすればいいですか?
答え 1:iPhone上でAirPlayを解除したいなら、ミラーリングの解除が必要となります。コントロールセンターで「画面ミラーリング」をオフにすれば、画面のミラーリングを解除することができます。でも、iOSの仕様上、AirPlayを拡張デスクトップに移行させることができないので、設定アプリからAirPlayを解除する必要があります。「設定」、「コントロールセンター」、「AirPlay」を順にタップして、AirPlayをスワイプすればオッケーです。
質問 2:iPhone画面がAirPlayでミラーリングできない際の対処法はありませんか?
答え 2:AirPlay機能がうまくいかなかった場合は通常「iPhoneがテレビと同じ接続していない」、「ミラーリング先のデバイスが認識されない」、「iPhoneのiOSバージョンが古い」などの原因だと考えられています。その場合は、ネット状況やデバイスのミラーリング設定を確認するか、iPhoneや受信側のOSバージョンをアップデートする必要があります。具体的な原因と対策はAirPlay ミラーリング不可能な対処法という文章で詳しく紹介されていますので、どうぞご参照ください。
質問 3:Android画面をApple TVにキャストするには、どうすればいいですか?
答え 3:お使いのAndroid スマホをApple TVミラーリングするにはAllCast、Web Video Caster、Mirroring360など専用的ミラーリングアプリが必要となります。詳細な内容はAiseesoft スマホミラーリングAndroid Apple TV ミラーリングという文章で掲載されているので、どうぞご参照ください。また、Androidスマホ画面をテレビ・パソコンに映す方法を知りたいなら、このAndroid画面 ミラーリングを紹介する文章を参考してもいいと思います。
結論
以上はiPhone画面をAndroid TVにミラーリングするための方法を詳しくご解説いたしました。iPhoneのコンテンツをテレビにミラーリングする時、Apple TVでAirPlay機能を使用するのが一般的な方法とされていますが、残念なことにAndroid TVにはAirPlay機能が搭載されていません。その場合、iPhone画面をAndroid TVにミラーリングするには、AirPlay レシーバーアプリを利用するかiOS/Andriod両方に対応可能なミラーリングアプリに取って代わって使うことができます。
実はiPhone情報を大きな画面で楽しめたいなら、パソコンにミラーリングするのもいい選択ですよ。というのは、その方法なら、ミラーリングの画面を記録して保存したり、または録画をPCで自由に編集したりすることが可能だからです。今後は必要があったら、どうぞお試しくださいね。