【詳細解説】AQUOSスマホをテレビ、PCにミラーリングする方法
アクオス(AQUOS)はシャープにより開発された液晶テレビ、スマートフォン、タブレットを中心としたブランドです。AQUOSスマホはHDカメラが搭載されているため、高精細で美しい写真や動画を撮影できます。もし、AQUOSスマホで撮った4K・8K動画や高品質の写真をテレビの大きな画面に映せば、家族と一緒に楽しめられます。本文では、AQUOSスマホ画面をテレビ、PCにミラーリングする方法をご紹介いたします。

AQUOS ミラーリング
ChromecastなどでAQUOSスマホをテレビにミラーリング
AQUOSスマホ本体にはミラーリング機能がないため、ChromecastやFire TV Stickなどの外部機器を利用する必要となります。これらの機器があれば、Wi-Fi経由だけでAQUOSスマホ画面をテレビにミラーリングできます。ここでは、Chromecastを例にとして、AQUOSスマホ画面をテレビにミラーリングする手順をご紹介します。
ステップ 1ChromecastのケーブルをテレビのHDMIポートに挿入します。
ステップ 2テレビの入力切り替えを「HDMI」に変更してから、テレビ画面にセットアップの案内が表示されます。
ステップ 3AQUOSスマホでGoogle Playストアを起動して「Google Home」アプリをインストールします。
ステップ 4画面の指示に従ってアカウントなどを設定すると、Google Homeのトップ画面が表示されます。

Google Chromecast
AQUOS画面をPCにミラーリングできるソフト
もしAQUOSスマホの画面をパソコンに映せたいなら、Aiseesoft スクリーンレコーダーいう録画ソフトをオススメします。このソフトはデスクトップ上の動画やビデオ通話、ゲームプレイなどを高品質で録画できる他に、追加された「スマホ録画」機能により、iOSとAndroidデバイスの画面をパソコンにミラーリングし、録画することもできます。では、このソフトを利用して、AQUOS画面をPCに映して録画してみましょう。
ステップ 1ソフトをダウンロード
まずは、このAQUOS ミラーリングソフトを無料ダウンロードして、お使いのパソコンにインストールします。
ステップ 2「スマホ録画」を選択
それから、ソフトを実行して、「スマホ録画」機能を選択して、「Android 録画」モードを選択します。
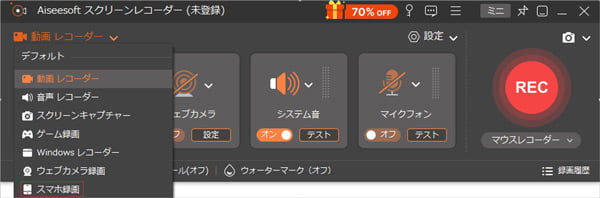
「スマホ録画」を選択
ステップ 3AQUOSをPCにミラーリング
そして、AQUOSスマホとパソコンを同じWi-Fiに接続して、スマホに「FoneLab Mirror」をインストールしてから、起動します。また、「PINコード」や「QRコード」により、AQUOS画面をPCにミラーリングします。
ご注意:WiFiがない場合は、「USB接続」を活用できます。
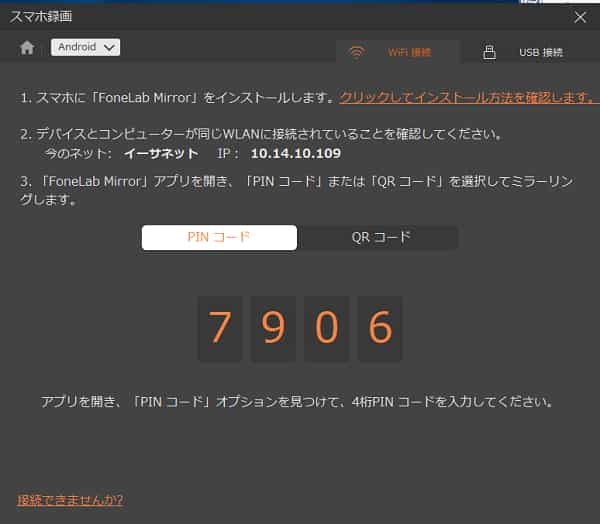
AQUOSをPCにミラーリング
ステップ 4AQOUS画面を録画
もしAQUOSスマホの画面を録画したいなら、「録画」ボタンをクリックすればいいです。また、「解像度」、「出力解像度」、「録画内容」などもカスタマイズできます。
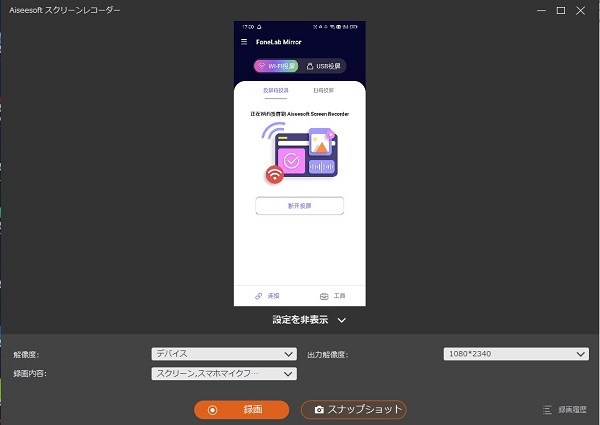
AQOUS画面を録画
HDMIケーブルでAQUOSをミラーリングする
もし、Wi-Fi環境がなければ、HDMIケーブル経由で直接AQUOSスマホをテレビやパソコンのディスプレイに接続することで、AQUOSスマホ画面がそのままテレビに映されます。この方法では、USB HDMI 変換ケーブルまたはUSB 変換アダプタが必要です。また、HDMIケーブルで接続するため、無線接続より安定ですが、ケーブルが届く範囲でしか操作できないし、充電しながら使用するのは不可能です。

HDMIケーブルでAQUOSをミラーリング
結論
以上、AQUOSスマホの画面をテレビやパソコンにミラーリングする方法をご紹介しました。HDMIケーブルで接続するか、外部機器とソフトにより、Wi-FI経由でAQUOS画面をパソコンなどにミラーリングすることができます。もし、AQUOS画面を大きな画面に映して録画したいなら、上記で紹介したAiseesoft スクリーンレコーダーをご検討ください。
