【詳細解説】AirPlayによるMac ミラーリングの方法
AirPlayはAppleのワイヤレスストリーミングプロトコルとして、iOSデバイスから音楽や動画、写真などをAirplay対応のデバイスにミラーリングできます。実は、2021年10月にリリースされた「macOS 12 Monterey」から、「MacにAirPlay」という機能が追加されました。この機能により、iPhoneやiPadの画面を簡単にMacにミラーリングするだけでなく、Mac画面も気軽にApple TVなどのデバイスに共有できるようになります。本文では、AirPlayを通じて、iOSデバイスをMacにミラーリング、またはMac画面を共有する方法をご紹介しましょう。
お薦め!Macにミラーリングできるソフト
iPhoneやAndroidスマホの画面をMacにミラーリングするには、専門的なミラーリングアプリが必要です。Aiseesoft スクリーンレコーダーは画面録画ソフトとして、Macのデスクトップ上の画面を高画質かつ高音質で録画できる他に、iPhoneやiPad、Androidスマホなどの画面も簡単にMacにミラーリングできます。また、ミラーリングされた画面を録画して保存することもできます。では、このソフトを使って、お持ちのiPhoneやAndroidスマホをMacにミラーリングする手順をご確認しましょう。
メリット:
1.オンラインビデオやパソコンの操作などデスクトップ上の画面を高画質かつ高音質で録画可能。
2.パソコンで流れる音声とマイクから入力する音声を同時に、または別々に録音できる。
3.ゲーム録画、ウェブカメラ録画に対応し、ビデオ通話と顔出しのゲーム実況動画を録画可能。
4.iPhone、iPad、Androidデバイスを高画質にパソコンにミラーリングし、録画保存できる。
5.内蔵の編集機能を使って、録画にリアルタイムで文字や図形を追加し、録画ファイルをトリミング可能。
ステップ 1ソフトをダウンロード
まず、下記の「無料ダウンロード」ボタンをクリックして、Mac ミラーリングソフトをダウンロードして、お使いのMacにインストールしてください。
ステップ 2デバイスを選択
ソフトを起動してから、インタフェースから「スマホ録画」機能をクリックして、「iOS 録画」を選択してください。Androidデバイスの場合には、「Android 録画」を選択してください。
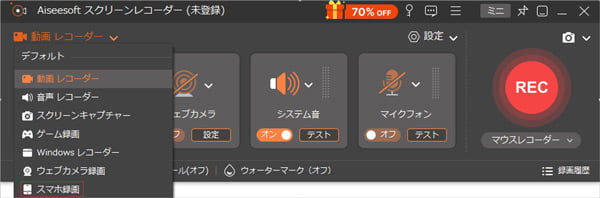
デバイスを選択
ステップ 3スマホをMacにミラーリング
それから、お持ちのスマホとMacを同じWi-Fiに接続しましょう。iPhoneの場合、「画面ミラーリング」機能を選択して、Aiseesoft Phone Mirrorをタップして接続すれば、iPhone画面がMacにミラーリングできます。
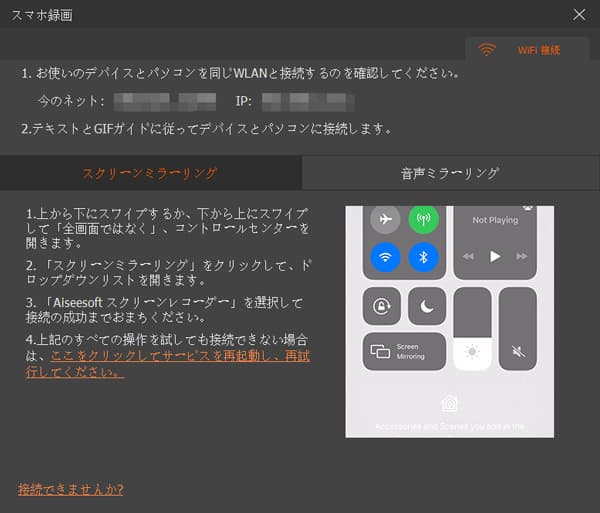
iPhoneをMacに接続
Androidの場合、「WiFi接続」と「USB接続」2つのモードがあります。「FoneLab Mirror」というアプリをスマホにインストールしてから、「PIN コード」を入力するか、「QR コード」をスキャンするか、USBケーブルで接続すれば、Android画面をMacにミラーリングできます。
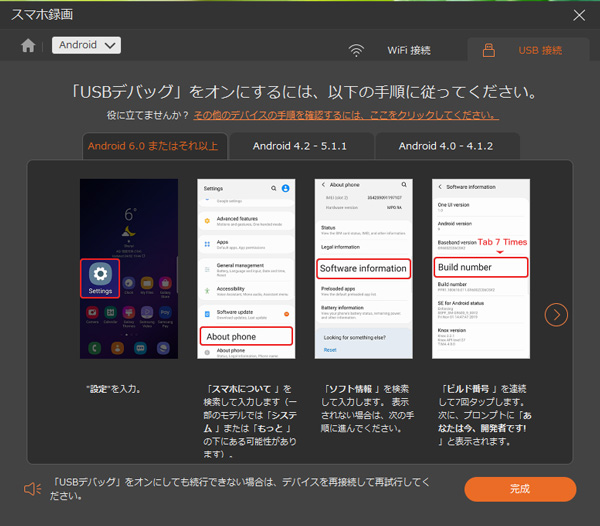
AndroidスマホをMacに接続
ステップ 4スマホ画面を録画
また、このソフトには録画機能も備えています。Macでミラーリングされた画面を録画する前に、「解像度」「出力解像度」「回転」「録画内容」「録画時間」などを設定できます。下部の「録画」ボタンをクリックすれば、スマホ画面の録画が始まります。また、必要なら、スナップショットも撮れます。
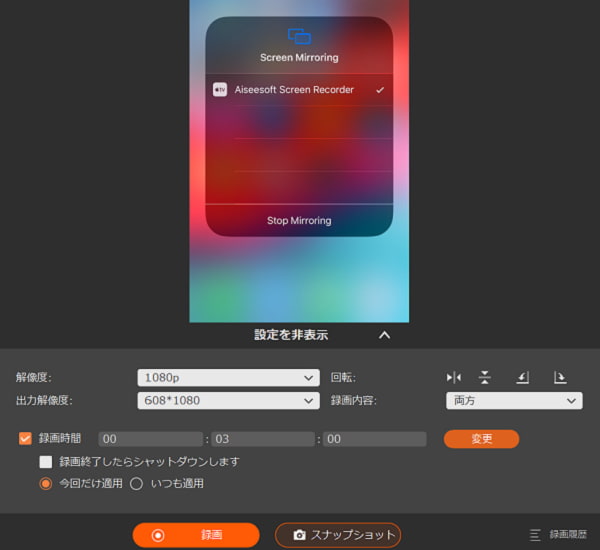
スマホ画面を録画
AirPlayを使ってMac ミラーリングを行う
もし、お使いのMacはmacOS 12 Monterey以降の機種である場合、「MacにAirPlay」機能を利用して、iPhoneやiPad画面をMacにミラーリングできます。この機能により、アプリなどをインストールせずに、簡単にiPhone画面をMacに映し出せます。また、Mac画面をApple TVなどAirPlayに対応するデバイスにミラーリングすることも可能になります。
「MacにAirPlay」の対応機種:
MacBook Pro (2018年モデル以降)、MacBook Air (2018年モデル以降)、iMac (2019年モデル以降)、iMac Pro (2017年モデル)、Mac mini (2020年モデル以降)、Mac Pro (2019年モデル)、Mac Studio
メリット
- 1.アプリのインストールは不要で、簡単にiPhone/iPad画面をMacに共有できる。
- 2.Mac画面をApple TVや他のMacパソコンに映し出すことができる。
メリット
- 1.Androidデバイスに対応されていない。
- 2.macOS 12 Monterey以前の機種をサポートされていない。
iPhone/iPad画面をMacにミラーリング
ステップ 1まずは、iPhoneなどのiOSデバイスとMacが同じインターネット回線(Wi-Fi)に接続しているかご確認ください。
ステップ 2そして、Macの「システム環境設定」から「共有」を選択して、「AirPlayレシーバー」にチェックを入れてください。
ステップ 3また、「AirPlayを許可」項目で「現在のユーザー」、「同じネットワークのすべての人」、「すべての人」の3つからMacにAirPlay出力可能なデバイスを設定します。
ステップ 4次に、iPhone側で「画面ミラーリング」をタップして、Macを選択します。また、MacでiPhoneからの画面ミラーリングを許可すると、iPhone画面がMacに表示されます。
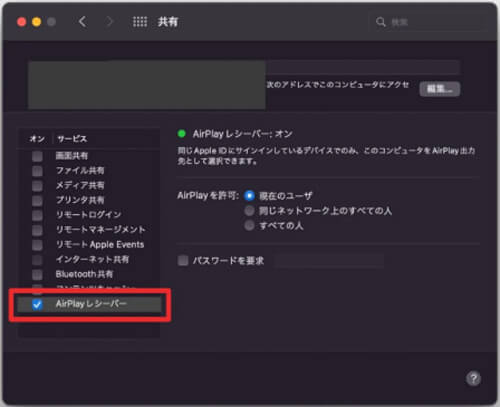
AirPlayレシーバーを有効にする
Mac画面をAirPlayによりミラーリング
ステップ 1MacとApple TVが同じWi-Fiに接続していることが確認してください。
ステップ 2それから、Macで「システム環境設定」→「共有」の順に進んで、「AirPlayレシーバー」をオンにします。また、Apple TVで「設定」→「AirPlayとHomeKit」を開いて、「AirPlay」をオンにします。
ステップ 3次に、Macのアップルメニューを開いて、「システム環境設定」→「ディスプレイ」をクリックします。そして、AirPlayディスプレイ」のドロップダウンボックスから「Apple TV」をクリックすると、Mac画面がApple TVにミラーリングできます。

Apple TVにミラーリング
結論
以上、AirPlayを使って、iPhone画面をMacにミラーリング、及びMac画面をApple TVにミラーリングする方法についてご紹介しました。「MacにAirPlay」機能は便利で、iPhoneなどの画面を手軽にMacに共有し、Mac画面もApple TVや他のMacに表示できます。しかし、AirPlayに対応できないデバイスなら利用できないのは残念です。もし、Androidスマホをミラーリングしたいなら、ぜひAndroid ミラーリングに対応するAiseesoft スクリーンレコーダーをご検討ください。
