iPhone写真をUSBに転送・保存する方法
iPhone写真をUSBに転送・保存することが気があれば、どうすればできますか。下記では、iPhone写真をUSBに転送・保存する方法ご紹介いたしますので、ご参考になれば何よりです。
先日、iPhoneの写真をUSBに転送できる方法がわかるかどうかってある知り合いから聞かれました。それをきっかけで、Yahoo!知恵袋を利用したところで、下記のような質問がいっぱいです。
「iPhoneで撮った写真をUSBに移すことは可能でしょうか?iPhoneの写真が数枚なので、ストレージに余裕がなくなって、困ります。それらのiPhone写真をUSBに保存したいですが、機械音痴なのでその方法がよくわからなくて…どなたか教えて下さい。お願い!」
「iPhoneから写真をUSBに移す方法について。iPhone 5sの写真をPCに繋げたUSBメモリに入れたいのですが、画像を移す方法が知りません。3000枚ぐらいの写真があるので、結構時間がかかります。一括してiPhone写真をUSBに転送する方法があれば、よろしくお願いします。」
確かに、iPhoneから写真をUSBに転送すれば、スペースを拡大できるし、家族や友達に写真を送ることも簡単だし、便利ですが、その方法がわからないとまずいです。ここでは、iPhone写真をUSBに転送することに悩んでいる方々のために、優れるiPhone写真USB転送ソフトウェアであるAiseesoft FoneTransをお勧めします。

iPhone 写真 USB
iPhone写真をUSBに転送・保存する
Aiseesoft FoneTransにより、容易にiPhone写真をパソコンに転送できますので、USBをパソコンに接続するだけでパソコンからiPhoneの写真を取り込めます。iTunes、メールなどと比べると、このソフトはiOSデバイスのファイルをパソコンに同期できる、もっと高速、効率的な方法をご提供いたします。写真の他に、ミュージック、ムービー、テレビ番組、プレイリスト、着信音、ボイスメモなどをiPhoneからUSBに読み込めます。
それに、iPhone 7、iPhone 7 Plus、iPhone 6、iPhone 6 Plus、iPhone 5s、iPad Pro、iPad Air、iPad miniなどのデバイスはもちろん、最新のiPhone X、iPhoneも対応できます。では、下記の無料ダウンロードボタンからソフトを無料ダウンロード、インストールしてから、立ち上げて、iPhoneから写真をUSBに転送する手順を一緒に見ましょう。
iPhoneから写真をUSBに転送する手順
ステップ 1iPhone、USBをパソコンに接続
iPhone 写真 USB 転送を起動してから、iPhoneやUSBをパソコンに接続してください。成功に接続されると、iPhoneがソフトに自動的認識され、その詳細情報(タイプ、容量、バージョン、シリアル番号)がインタフェースにて表示されます。
ステップ 2写真を選択
ソフトのインタフェースの左側の「写真」タブからiPhoneのすべての写真をアクセスすることができます。その中からUSBに移したいものを選択して、「エクスポート」ボタンにチェックを入れて、「PCにエクスポート」をクリックしてください。そして、案内にそって、iPhoneの写真をパソコンに保存できます。
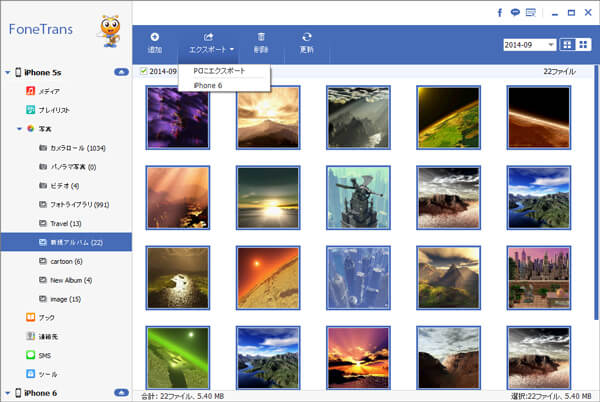
iPhone 写真 USB 転送
ステップ 3PCからiPhone写真をusbに転送
iPhoneからパソコンに転送した写真をフォルダーごとに保存して、そのフォルダーを右クリックしてパソコンに繋いたusbに送れば結構です。
結論
以上は優れるiPhone 写真 USB 移行ソフトによって写真をiPhoneからUSBに転送する方法でした、すごく簡単でしょう。これから、何時か必要だったら、ご参考になれば何よりです。また、パソコンの写真をiPhoneに保存して編集したいなら、このiPhone データ移行ソフトでも利用可能です、お気になる方は是非ご利用ください。