超実用!iPhoneメモを共有できる方法
現在、iPhoneのメモアプリを利用する人は益々多くなります。例えば、ビジネスマンなら、取引先に関する連絡先、会議、電話番号などのメモをiPhoneに保存したり、学生なら、授業中の講義などをiPhoneのメモに記録したりします。大切なメモを失いたくない、或いは、簡単にアクセスするために、他のデバイスにiPhoneメモを同期したいかもしれませんね。で、本文では、iPhoneメモを共有する方法をご紹介致します。
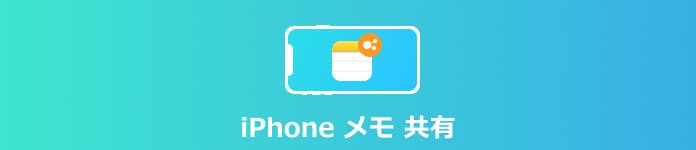
iphone メモ 共有
簡単使い!他のデバイスにiPhoneメモを転送する方法
iPhoneメモを紛失を防ぐために、他のデバイスに転送して同期することができます。ここで、Aiseesoft FoneTransをおすすめします。このソフトはiOSシステムの間データ転送したり、データ管理したり、iPhone着信音の作成したりことができます。また、iPhoneからWindowsパソコンに共有することもできます。さらに、iPhoneメモの共有のほか、iPhoneからパソコンに写真の転送、音楽の転送、iPhone連絡先の移行などもできます。興味があれば、一緒に使用してみましょう!
ステップ 1FoneTransをダウンロード
まず、公式サイトから最新版の転送ソフトをダウンロードします。ソフトを実行して、iPhoneをパソコンに接続します。すると、ソフトは自動的にiPhoneを認識できます。
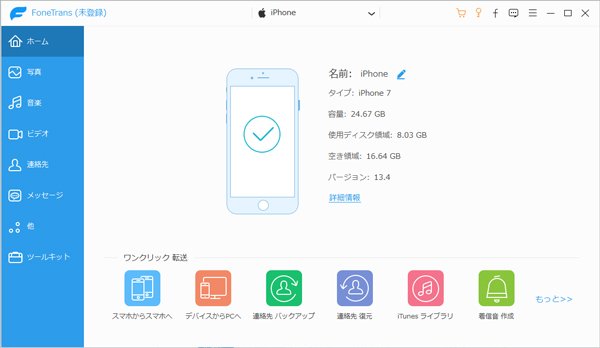
FoneTransをダウンロード
ステップ 2共有したいメモを選択
左側で「他」機能をクリックして、表示された画面から「メモ」を選択します。これで、iPhoneに保存したメモのスキャンが開始できます。
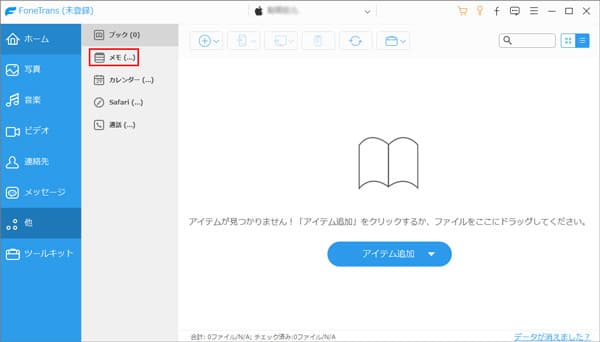
共有したいメモを選択
ステップ 3iPhoneメモを転送
右側で、同期したいメモを選択します。上のメニューから「PCへエクスポート」ボタンをクリックして、iPhoneメモをパソコンに転送することが開始できます。
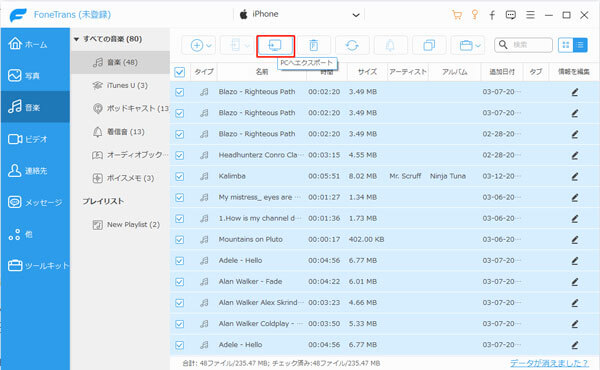
iPhoneメモを転送
インストール不要!iPhone同士間でメモを転送する
iPhoneからiPhoneへメモデータを移行したいなら、AirDropやメールなどiPhone自体の共有ツールを使用することができます。他のソフトをダウンロードする必要がありません。直接にiPhoneデバイス間でメモを同期することができますでき、とても方便だと思います。下記の操作方法をご紹介致します。興味があれば、ご参考することができます。
AirDropを使用してiPhoneメモを共有する方法
ステップ 1まず、iPhoneでメモを開けます。共有したいメモを長押しし、ポップアップされた選択肢の中から、「コビーを送信」ボタンを選択します。
ステップ 2すると、いくつか共有できるツールを表示されます。「AirDrop」アイコンをクリックして、近くにあるメモを受け取るiPhoneデバイスを受信先として選択することができます。
ステップ 3メモを受け取るデバイスで、「受け入れる」ボタンを選択する必要があります。さらに、転送前に、受信側のデバイスとしては、コントロールパネルで「AirDrop」機能をオンにする必要があります。
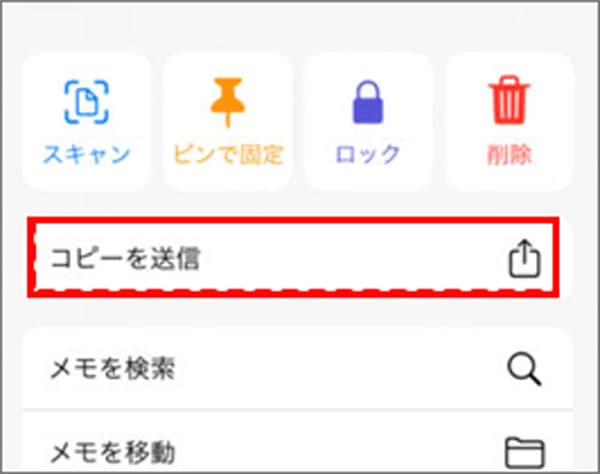
AirDropでiPhoneメモを転送
メールを使用してiPhoneメモを共有する方法
ステップ 1iPhoneで同期したいメモを開き、右上のメニューボタンをクリックします。中で、「コビーを送信」を選択します。
ステップ 2すると、表示された画面から「メール」を選択します。受信宛先を入力して、メモの内容を確認する後送信します。
ステップ 3受け取るデバイスで、メールを受信して保存できます。
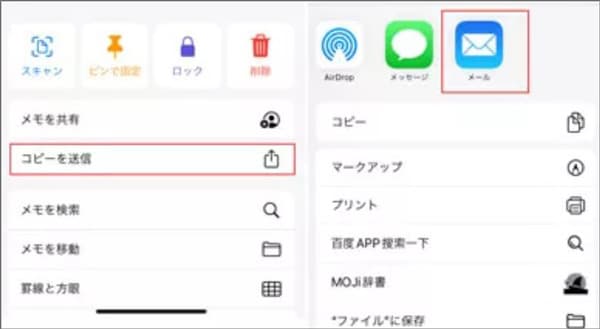
メールでiPhoneメモを転送
iTunesを使ってiPhoneメモを共有する
iTunesはAppleが開発および配布しているメディアプレーヤーとして、iPhoneテータ管理機能もあります。だから、iTunesでiPhoneを同期することができます。これを使って、iPhoneメモをパップアップして共有することができます。下記は、iTunesでiPhoneメモを同期する手順です。ご参考しましょう。
ステップ 1お使いのパソコンに最新バージョンのiTunesをインストールして、実行します。
ステップ 2iPhoneをUSBケーブル経由でパソコンに接続してください。iTunesのインタフェースにiPhoneデバイスのアイコンが出るまでお待ち下さい。
ステップ 3iPhoneアイコンをクリックして、右側画面の「バックアップ」-「このコンピュータ」にチェックを入れてから、「今すぐバックアップ」をクリックすることで、iPhoneのメモをiTunesに同期し始めます。
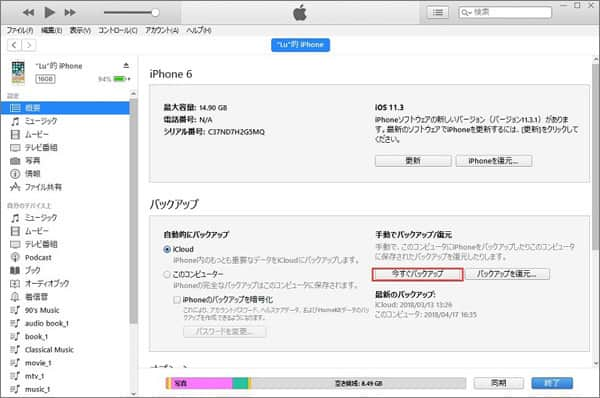
iTunesを使ってiPhoneメモを共有
iCloudでiPhoneメモを同期する
iCloudは、Appleが提供しているクラウドサービスです。iCloudで連絡先をバックアップ、音楽をバックアップ、メモをバックアップして同期できます。しかし、これを使って共有する時は、Apple IDとパスコードが必要です。下記は、ご使用方法を説明しましょう!
ステップ 1まず、設定アプリで「iPhoneにサインイン」をクリックします。Apple IDとパスコードを入力して、「iCloud」をクリックします。
ステップ 2表示された画面で、メモを「オン」にします。
ステップ 3最後、共有したいiPhoneで同じAppleアカウントを登録して、iCloudでパップアップしたメモを自動的に同期できます。
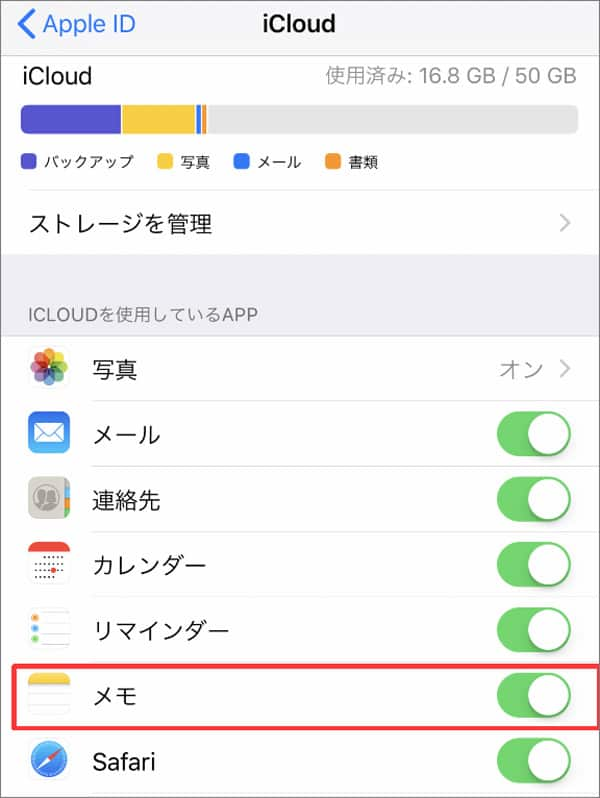
iCloudでiPhoneメモを同期
iPhoneメモ共有に関するFAQ
質問 1:iPhoneのメモ共有ボタンはどこ?
答え 1:iPhoneで「メモ」アプリを開き、共有したいメモを選択します。画面の右上にある設定ボタンをクリックして、操作オプションを開きます。ここで、「コピーを送信」をクリックして、「AirDrop」「メール」「メッセージ」など共有方法を選択できます。
質問 2:iPhoneでメモを同期できない原因は?
答え 2:iPhoneでメモを同期できない原因は主に二つがあります。まずは、Apple IDとパスコードが忘れたら困ります。他のiPhoneでメモを同期したい、Apple IDを登録する必要があります。また、iPhoneのメモを同期するには、まずiCloudにパップアップする必要があります。だから、iCloudのメモを有効化していなければ、共有することもできません。
質問 3:iPhoneのメモを共有して共同編集するには?
答え 3:「メモ」アプリで、画面右上の共有ボタンをクリックして、操作オプション中の「共同制作」をクリックします。次に、共同制作の参加対象や権限が設定できます。
質問 4:iPhoneのメモの共有を解除するには?
答え 4:「メモ」アプリで共有しているメモを開き、画面右上の共有ボタンをクリックします。表示された画面から「共有メモを管理」を選択して、「共有を停止」をタップします。
質問 5:他のiPhoneメモを共有できる方法がある?
答え 5:iPhoneのメモの共有する方法がたくさんがあります。例えば、クイックスタート、メッセージ、Gmailなどを利用して、iPhoneメモを他のシステムに転送することもできます。
結論
以上で、iPhoneメモを共有する方法をご紹介致します。今後、iPhoneが容量に迫られたり、データを失いたくなかったりすると、iPhoneのメモを他のシステムに同期したい時、お役に立てれば何よりです。また、同期できない場合、消えたメモを復元したいなら、Aiseesoft iPhone データ復元というソフトを使用できます。