iPadの動画をパソコンに保存する方法
iPadにたくさんの写真、動画を保存していて、iPadのストレージがますます少なくなり、動作も重くなりました。そしてiPadの様々の不具合で動画を消えたこともよく聞かれました。こんな場合、iPadの動画をパソコンに転送し、保存するのは上策です。そこでこのページではiPadの動画をパソコンに転送できる三つの方法を紹介します。
「iPadで撮った動画をパソコンに保存し、DVDに焼きたいのですが、パソコンに保存ができません。30分ぐらいの動画です。パソコンはウィンドウズのXP、iPad Airを使用しています。よろしくお願いします。」
「iPadで部活時の映像を撮影しました。その動画をパソコンに保存して編集したいですが、どうすれば良いですか。方法がわかれば、教えてください。」
以上のように、iPadで動画を撮影したので、パソコンに保存して編集したり、或いは、iPad動画をパソコン経由でDVDに焼いて家族や友達と共有したりしようとしたいですが。または、YouTube、Facebookなどの動画共有サイトから多数の動画をダウンロードしたので、ストレージに余裕がないと、iPadから動画をパソコンに移行して保存したいなら、どうしますか。iTunesはiPadに動画、映画などを同期することができますが、iPadの動画をパソコンに同期することができないので、iPadの動画をパソコンに保存できる方法、アプリを見つける人が少なく無いです。
ここでは、以上のようにiPad動画保存に困っている人々のために、iPadの動画をパソコンに保存できる方法をご紹介いたしましょう。

iPad 動画 パソコンに保存
iPad 動画 保存#1: メールでiPad動画をパソコンに保存
iPadのカメラで撮った動画がサイズが大きく、スペースを占めるので、パソコンに保存したいなら、メール経由で実現できます。メールアドレスにログインしてパソコンのハードドライブにダウンロードすれば結構です。でも、この方法なら、サードパーティソフトウェア、USBケーブルが要らないけど、結構時間がかかるし、良いネットワークも要求されるし、カメラ動画が長すぎると、iPad動画を保存するプロセスが複雑で、トラブルを起こしやすいです。
iPad 動画 保存#2: USBケーブル経由でPCに動画を取り込む
iPad とパソコンをつなぐ前に確認することがあります。iPad とパソコンを接続した際、iTunesが起動しデータが自動的に同期することがあります。データが消えたり、重複する可能性があるため、まず「自動同期を停止する」をご確認ください。それから下記の手順とおりiPadの動画をパソコンに転送しましょう。
ステップ 1iPhone/iPad とパソコンを、付属のUSBケーブルで接続します。
ステップ 2「自動再生」の画面が表示されたら、「デバイスを開いてファイルを表示する」を選択して、「Internal Storage」>「DCIM」>表示されたフォルダ名を選択してください。
ステップ 3そして転送したいビデオファイルを選択して、パソコンの保存先を開き、iPadの動画をパソコンに貼り付けてください。
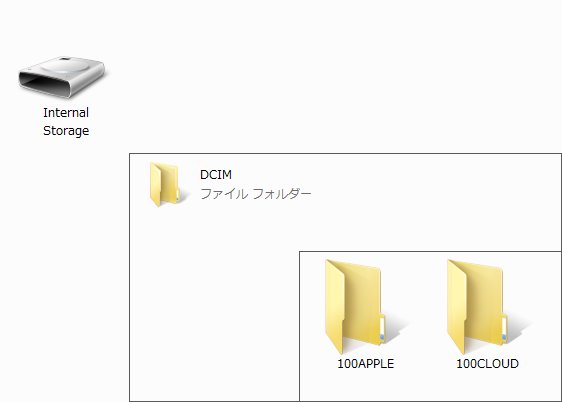
iPadの動画をPCに転送
ご注意:「自動再生」というダイアログが表示されないと、「コンピュータ」->「Apple iPhone」->「Internal Storage」->「DCIM」にあるフォルダーからiPad動画をパソコンにコピーして転送して下さい。
iPad 動画 保存#3: iPad動画保存経由でiPadの動画をパソコンに保存
Aiseesoft FoneTransは優れるサードパーティiPad 動画保存ソフトウェアで、iPadに保存していたすべての動画をパソコンに保存できます。例えば、YouTubeからダウンロードした動画、iTunesストアーから購入した動画、iPadの内蔵カメラで撮ったビデオなど。下記の操作手順に従い、iPadの動画をパソコンに保存してみましょう。
ステップ 1iPadをパソコンに接続
ソフトをインストールしてから立ち上げてください。そして、お使いのiPadデバイスをパソコンに接続してください。すると、iPadのことが自動的に認識され、詳細情報がインタフェースに表示されます。
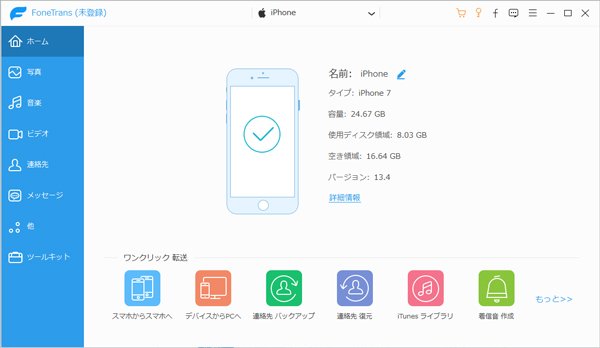
iPadをパソコンに接続
ステップ 2パソコンに移行しようとする動画を見つける
インタフェースの左側から「メディア」コラムをクリックすると、「カメラロール」、「ビデオ」などのフォルダが表示されます。「ビデオ」フォルダをクリックして、iPadで撮影した動画が右画面に表示されます。
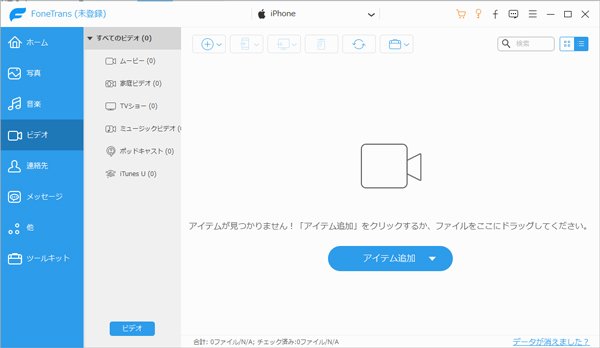
動画を見つける
ステップ 3iPadからパソコンに動画を保存
パソコンに保存しようとする動画を選択して、「エクスポート」ボタンをクリックして、そのドロップダウンリストから「PCにエクスポート」にチェックを入れてください。しばらくして、iPadの動画をパソコンに移行して保存されます。
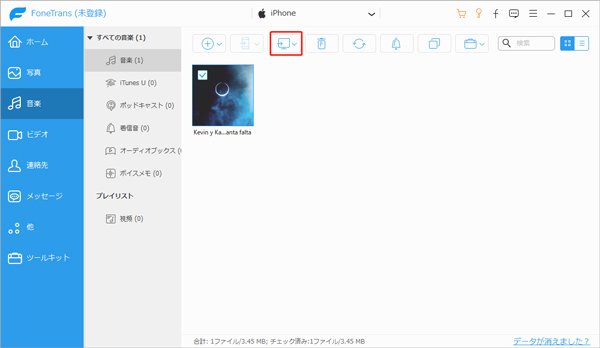
動画を保存
iPad 動画 保存#4: 「Googleフォト」で動画をパソコンに保存
iPad内の写真や動画で必要なものだけパソコンに移したい場合、インターネット上のサーバーに自分のファイルを保存できる「クラウドサービス」が便利です。Googleは無料で15GBまで使える「Googleドライブ」を用意しているほか、iPad内の動画を保存できる「Googleフォト」というドサービスも提供しています。これを活用すれば、簡単に動画を移行できます。
1.「Googleフォト」のインストールし、起動します。
2.バックアップの設定画面にGoogleアカウントでログインしてバックアップのサイズを指定します。
3.「高解像度」を選択して、「確認」をタップします。
4.パソコンで「Googleフォト」アプリを起動して、動画をダウンロードします。
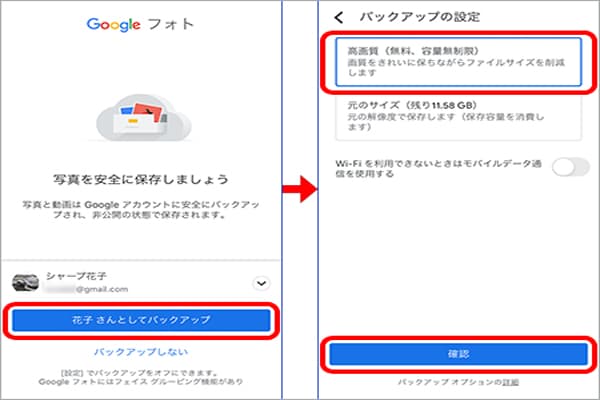
Googleフォト
iPad 動画 保存#5: iCloudを通して動画を転送
iCloudで動画を転送することもできます。iPadを使っていて「iCloud」という単語を見かけたことはあるでしょう。これはAppleのクラウドストレージ、つまりインターネット上にある倉庫のようなものです。これを活用すれば、わざわざ自分で操作せずとも写真や動画などを同期して転送してくれます。また、フル解像度のオリジナルを各デバイスに残しておくことも、その代わりに、デバイスに合わせて最適化したバージョンを残して容量を節約することもできます。いずれにしても、必要になればいつでもオリジナルをダウンロードできます。使い方も簡単です。
1.iPadのiCloud写真共有をオンにします。
2.パソコンのiCloud写真共有をオンにします。
3.双方の動画や写真が自動同期され、iPadのiCloud内から動画を選択してダウンロードし、保存します。
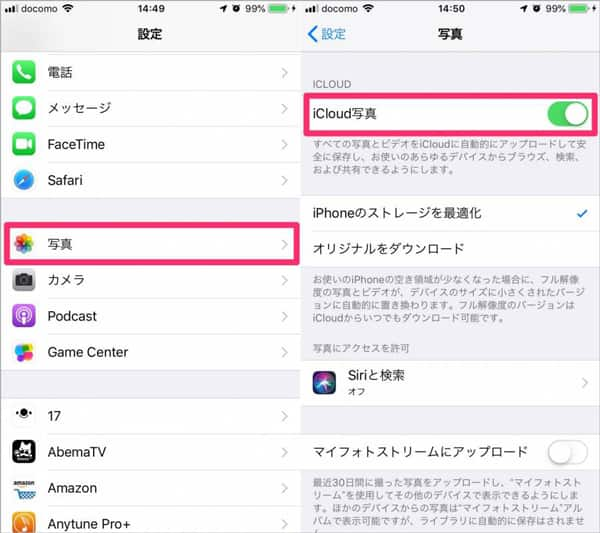
iCloud
転送後、iPadの動画をDVDに焼いたり、友達と共有したりすることができます。このiPad 動画保存はiPad Pro、iPad Air 2、iPad Air、iPad mini 4/3/2、iPad 4、iPad miniなどすべてのiPadモデルをサポートできます。iPhone 7/7 Plus、iPhone SE、iPhone 6s/6 Plus、iPhone 6s/6/5s/5c/4S/3GS、iPod touch/Shuffle/Nano/Classicなどにも対応していますので、iPhone、iPad、iPodなどの間で動画等のデータを移行したいなら、このソフトを利用しても結構です。それに、動画ばかりか、連絡先、SMS、ミュージック、ボイスメモ等のデータを移行、保存することもできて、超多機能です。