利用できる!iPhone スクリーンショットの撮る方法
iPhoneでスクリーンショットを自由に撮りたいですが、全面的なまとめがないかとネットユーザの声が良く聞かれます。この文章にはiPhoneスクリーンショットのやり方を全面的にまとめて行きます。
いよいよ最新版のiPhone XS、iPhone XS Max、iPhone XRがリリースされました。最新版のiPhoneスクリーンショットを撮る方法はご存知でしょうか。この文章には詳しくiPhone スクリーンショット(画面保存、画面録画)のやり方とiPhone スクリーンショット無音の設置を紹介いたします。

iPhone スクリーンショット
iPhone スクリーンショット(画面保存)のやり方
iPhone スクリーンショット(画面保存)はとても便利な機能です。しかし、すべてのiPhone持ち主がその機能を使いこなすわけではないです。ここで超簡単な三つの方法を紹介いたします。
ボタンを利用して、iPhoneスクリーンを録画
iPhone 8 以前
ホームボタンと電源ボタンを同時に押します。
iPhone X、iPhone XS、iPhone XS Max、iPhone XR
iPhone の右側にあるサイドボタンと音量を上げるボタンを同時に押します。
「Assistive Touch」でiPhoneスクリーンショットを撮る方
「Assistive Touch」機能をオンしたら、ワンタッチでiPhone画面をスクリーンショットできます。設定手順は以下です。
ステップ 1「設定」、「一般」、「アクセシビリティ」、「Assistive Touch」の順番で、「Assistive Touch」をオンにしてください。
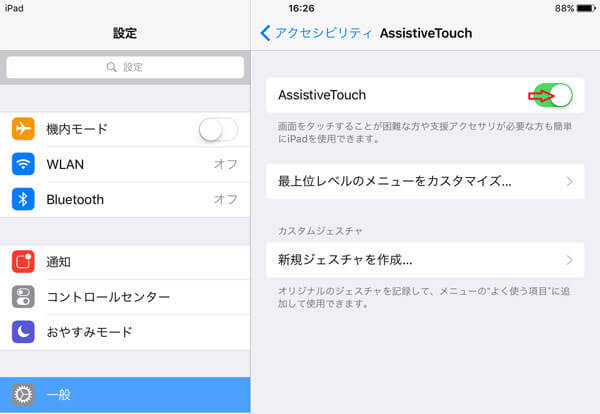
AssistiveTouchをオンにする
ステップ 2 「最上位レベルのメニューをカスタマイズ」をタップして、「カスタム」を「スクリーンショット」にします。
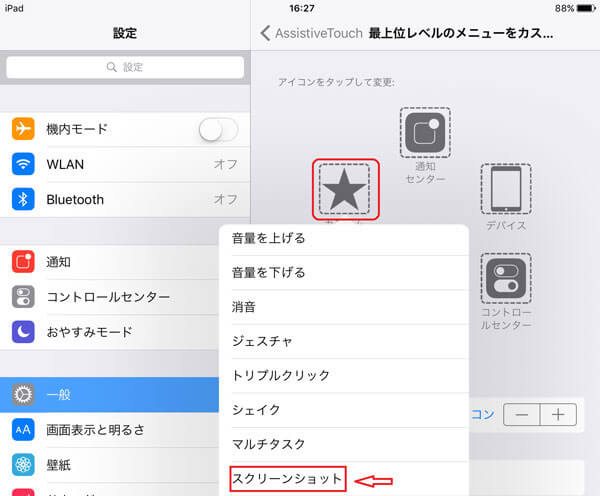
スクリーンショット
「スクリーンショット」ボタンをタップすると、スクリーンショットを撮ることができます。
縦長のページの全体スクリーンショットのアプリ
ウェブページや長い文章などをどのように縦長のページ全体を1枚にまとめるかを悩んでいる方が多いでしょう。実はiPhoneデバイス自身はその機能が付いていません。ですから、アプリを使ったら、簡単に実現できます。このようなアプリはいくつかありますが、シンプルに使いたいなら、「Web Collector」アプリがおすすめします。
「Web Collector」を起動すると、ブラウザのような画面が表示され、ウェブページを閲覧できます。お目あてのページにアクセスして、下のカメラボタンをタップするだけでページ全体を縦長スクリーンショットが取れます。撮るうちにはグレーの表示になり、画面が自動的にスクロールします。
iPhone スクリーンショット(画面録画)の使用方法
時々、iPhoneの画面を録画する必要があります。実はiPhone本体にその機能が付いています。次の手順に従って、設置すれば、簡単に録画できます。
「設定」→「コントロールセンター」→「コントロールをカスタマイズ」→「画面収録」を追加します。録画したい画面を開き、画面を上スワイプして、○ボタンをタップして3秒の後に録画が始めます。
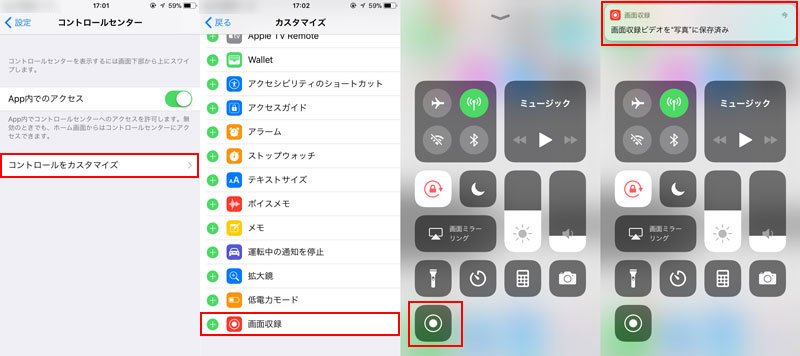
iOS 11 iPhone 画面 録画
ちなみに:画面を録画する時、自動にスマホ内部の音声を一緒に撮れますけど、マイク音を撮りたい場合、「画面収録」の○ボタンを長押し、マイクオーディオをオンにすればいいです。
iPhone スクリーンショット無音の設置
スクリーンショットを撮影すると「カシャッ」という大きな音がします。しかし、周りに迷惑をかけるかもしれません。ですから、無音でスクリーンショットを撮る方法が分かったら、便利です。
マナーモード(本体横のサウンドスイッチをオフ)に設定にすることにより無音でスクリーンショットを撮影できるようになりました。また、サイレントモードをオン/オフに切り替えることでもiPhone スクリーンショットの音をコントロールできます。しかし、盗撮を防ぐために、カメラを撮る時の音が消すことができません。
この文章はiPhone スクリーンショットの機能を紹介しました。スクリーンショットが携帯だけでなく、PCも付いています。PCでスクリーンショットを撮りたいなら、スクリーンレコーダーがおすすめします。
スクリーンレコーダーの主な機能
1、PCの画面を自由にスクリーンショット機能が備えています。
2、PCやMacで動画を録画して保存できます。しかも、画面をキャプチャする時、カーソルの動きを強調表示して特定動作を録画するのを設定できます。
3、スクリーンレコーダーはPC 画面を録画する他、音声だけ録音する機能も備えています。
