iPad 動画をバックアップする二つの方法
みなさんは、どのようにうして大切なiPad 動画をバックアップするか、というような問題に悩んだことがありますか。この文章により、iPad 動画をバックアップする二つの方法をご紹介します。
現在、iPhoneを利用する人はますます多くなりますね。Apple社はiPhone、iPad、iPod touchなどの使いやすいデバイスを開発しただけでなく、iTunes、iCloudなどのiPhone、iPadなどをバックアップすることができるサービスも提供してくれました。その御蔭で、iPhone 4S/5/5s/5c/6/6 Plus/6s/6s Plus/SE/7/7 Plus、iPad mini/iPad/iPad Air、iPod nano/touchなどをデバイスのデータをパソコンにバックアップすることでき、データの損失を避けられて安心させます。
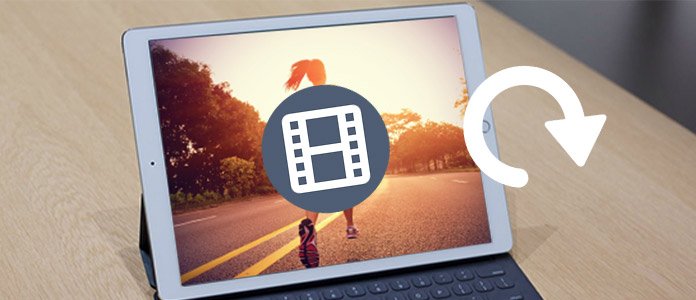
iPhone アップデート バックアップ
アップルデバイスの撮影機能の強化と伴い、iPadを使って動画、写真を撮るユーザーがだんだん増えているでしょう。そして、万が一を防ぐために、みなさんは、どのようにしてiPad 動画をバックアップするか、というような問題を考えたことがありますか。先日、友達に聞かれ、ネットで調べてみると、iPad 動画 バックアップに頭を悩ませているユーザーが思うより多いことに気づきました。そこでこの文章により、その方法についてみなさんにご紹介したいと思います。
iPad 動画をパソコンに取り込み、バックアップ
パソコンの設定によっては、iPadをパソコンに接続すると同時に iTunes が起動します。一般的には、iTunesの「自動同期」設定を無効にするほうがオススメです。でないと、iPadをPCに接続したとたんにデータ同期が自動的に開始し、データが消えたり重複したりする可能性があります。ということから、iPadを接続する前に、iTunesを行動して、「編集」「設定」を順次クリックします。表示された画面にある「デバイス」を選択して、「iPod、iPhone、及びiPadを自動的に同期しない」にチェックを入れ、「OK」を選択すればいいです。

iTunes 自動同期を無効にする
そして、USBケーブルを経由して、お使いのiPadデバイスをパソコンに接続します。「コンピューター」を選択して、iPadのアイコンを右クリックし「画像とビデオのインポート」を選択します。しばらくお待ちしたら、「読み込み」を選択して、写真の取り込みが始まります。終わってからフォルダが開き、ユーザーはiPad 動画を完全にバックアップしたかどうかを確認できます。
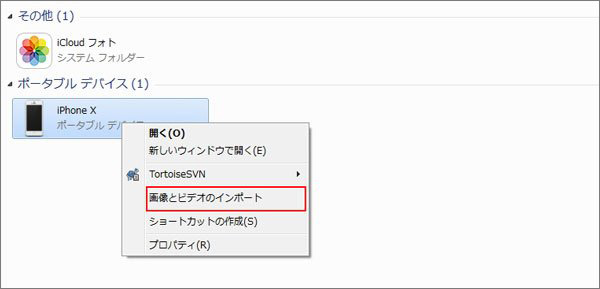
iPad 動画をバックアップ
専門的なソフトにより、iPad 動画をバックアップ
専門的なiOS データ バックアップ & 復元ソフトをご利用してiPad 動画をバックアップするのは、操作が簡単で、時間を節約できる一方、暗号化バックアップがその大きな特徴の一つでしょう。
では、せっかくですが、まずソフトを無料ダウンロードして、iPad 動画をバックアップする手順を一緒に見てみましょう。
1「iOS データ バックアップ & 復元」機能を選択
ソフトを実行してから、「iOS データ バックアップ & 復元」機能を選択して、お使いのiPadをパソコンに接続します。そして、「iOS データ バックアップ」を選択します。
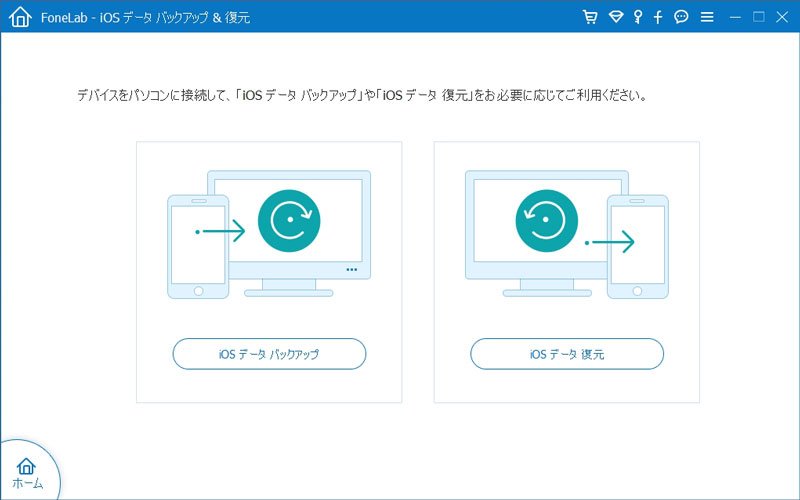
「iOS データ バックアップ」を選択
2iPad 動画 バックアップモードを選択
ユーザーはお必要に応じて、「標準バックアップ」か「暗号化バックアップ」を選択できます。暗号化バックアップでは、まずバックアップファイルにパスワードを設定する必要があります。
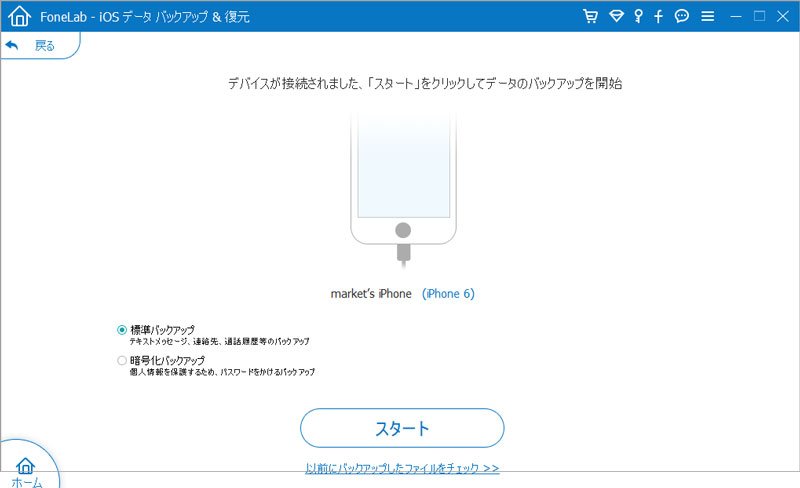
バックアップモードを選択
3「ビデオ」にチェックを入れ
iPad 動画をバックアップしたいなら、「ビデオ」にチェックを入れ、「次へ」をクリックします。そして、保存先などを確認してから、バックアップが始まります。
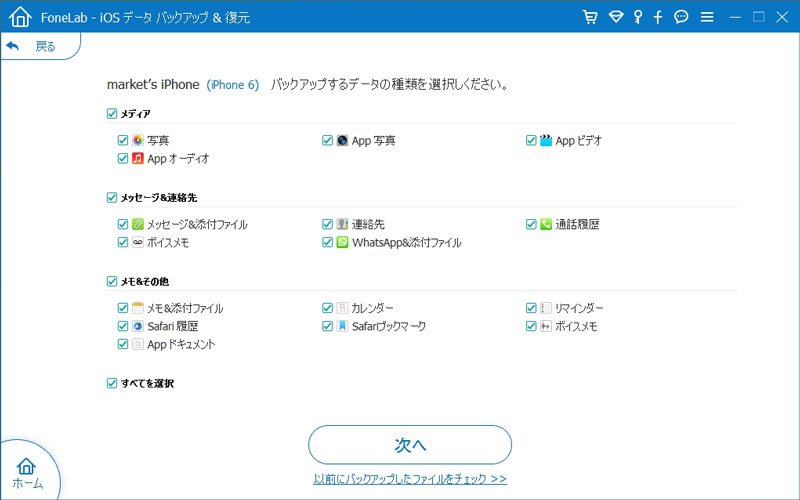
「ビデオ」にチェックを入れ
4バックアップしたiPad 動画をチェック
「OK」をクリックして、バックアップファイルのリストに今度のバックアップを見つけます。ユーザーはバックアップしたビデオデータをプレビューしたりでき、必要な時にはデータを復元することもできます。
このようにして、iPad 動画を簡単にバックアップできました。操作がとても簡単で、わずか数クリックだけでバックアップ完了するので、特にパソコン初心者に向いていると思います。また、ソフトはiPad 写真 バックアップ、iPhone 連絡先 バックアップに対応し、お必要があれば、ぜひソフトを無料ダウンロードしてやってみましょう。
FAQ:iPad ビデオ 復元に関する問題について
質問1:iPad全体をバックアップするにはどうすればよいですか?
答え1:iCloudを使用してiPadをバックアップする[設定]> [あなたの名前]> iCloud> iCloudバックアップに移動します。iCloudバックアップをオンにします。 iPadが電源に接続され、ロックされ、Wi-Fiに接続されている場合、iCloudはiPadを毎日自動的にバックアップします。手動バックアップを実行するには、[今すぐバックアップ]をタップします。
質問2:iCloudは動画をバックアップしますか?
答え2:ビデオをiCloudバックアップから戻すにはどうすればよいですか?ただし、バックアップを作成しても問題の一部しか解決されないため、主な課題は、iCloudバックアップからビデオを復元する方法です。スマホデータをコンピュータに簡単にバックアップします。 Android、iOS、Symbian、BlackBerry間でデータを転送します。
