iPhoneアプリバックアップの取り方
機種変更する時に、どうすればiPhoneにインストールしているさまざまなアプリ及びそのアプリデータをバックアップできますか。iPhoneアプリのバックアップ方法がわからなくて、困っていますか。下記では、iPhoneアプリをバックアップ、保存する方法について検討しましょう。
「iPhoneにインストールしたアプリのバックアップ方法。iPhone内のゲームアプリのデータをバックアップするには、どうすればよいのでしょうか。」
「iPhoneアプリのバックアップって取れますか。例えば、動画アプリ内の動画、App Storeからインストールしたアプリの中身など。良ければ、iPhoneアプリバックアップフリーソフトをお願い致します。」
以上のように、iPhone X/8/7などに機種変更したりする時、iPhoneの写真、連絡先、音楽アプリ、さらに、App Storeからインストールしたアプリ単体をバックアップしようとしても、方法がわからないので、随分困っていますか。今日は、これをきっかけにして、iPhoneのアプリデータなどのバックアップやり方を皆さんにご紹介したいと思います。
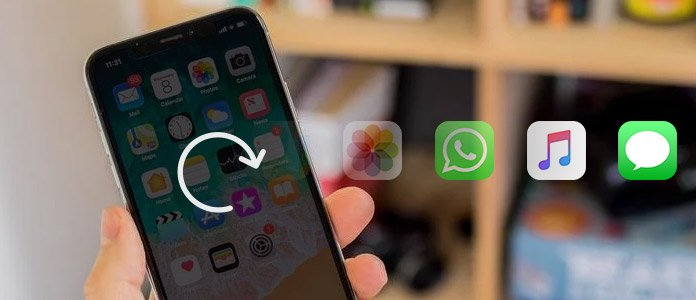
iPhone アプリ バックアップ
Tip:iPhoneアプリバックアップ前に注意すべきこと
iPhoneアプリをバックアップする場合、事前に注意すべきポイントがあります。順調にバックアップできるように、ちゃんと確認してください。
1.Apple IDやパスコードおよびiPhoneのパスコードは、限らずiPhoneを使っていくなかで非常に重要な情報ですので、どんなときにも覚えておくべきです。
2.また、LINEを例にして、トーク履歴のようにアプリ自体の設定でバックアップできるものもあれば、トーク背景のように移行できないものもあります。この点についてご注意ください。
お薦め!専用ソフトでiPhone アプリをバックアップ
iPhoneアプリをバックアップするには、もっとも重要なのはデータのバックアップでしょう。ここで、iOS データ バックアップ & 復元というソフトをお薦めしたいです。このソフトは専門的なバックアップソフトとして、高速かつ安全にiPhone、iPadなどのiOSデバイスをバックアップできます。さらに、バックアップしたデータをプレビューすることもできます。このソフトがあったら、iPhone アプリのバックアップが簡単になります。
iPhone アプリをバックアップする手順:
ステップ 1iPhoneをPCに接続
このiPhone アプリ バックアップソフトを起動して、USBケーブルでiPhoneをPCに接続してください。
ステップ 2「iOSデータバックアップ」を選択
インタフェース画面の「iOSデータバックアップ&復元」機能に入った後、「iOSデータバックアップ」を選択すると、このiPhone アプリ バックアップソフトは自動的にiPhoneを識別できます。
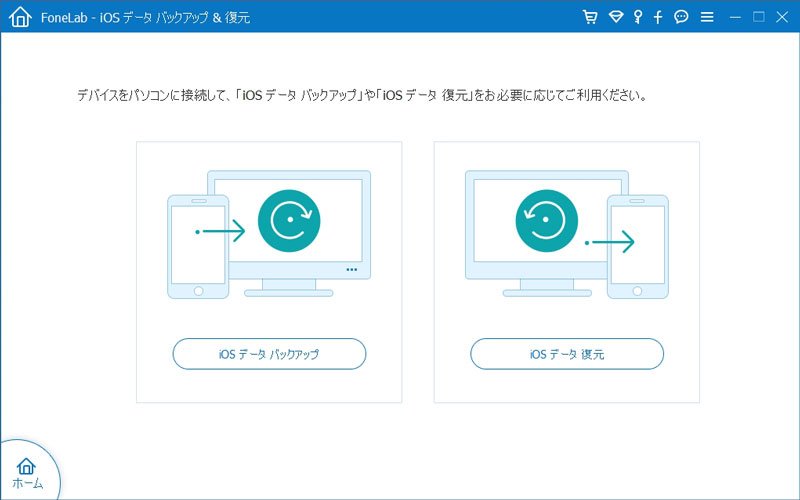
iPhone アプリ バックアップ - 機能を選択
ステップ 3バックアップモードを選択
ニーズに応じて、「標準バックアップ」或いは「暗号化バックアップ」一つのバックアップモードを選択してください。その後、「スタート」ボタンをクリックしてください。
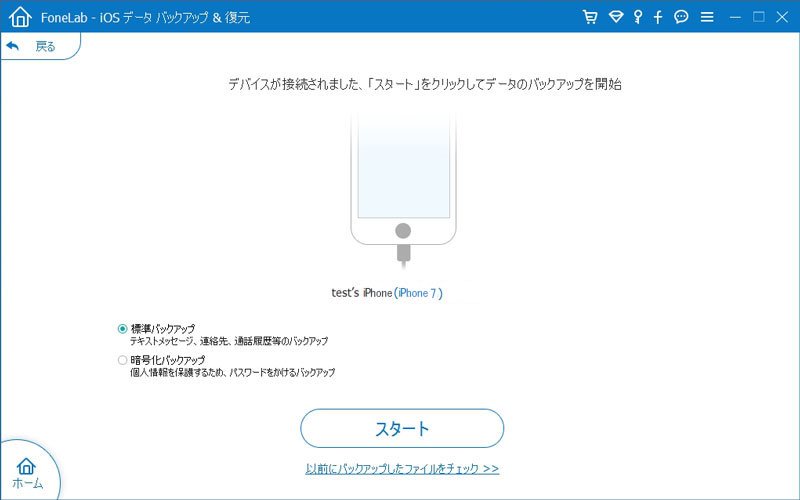
iPhone アプリ バックアップ - モードを選択
ステップ 4データを選択
iPhoneデータの種類を選択する画面が表示され、バックアップしたいデータを選択して、「次へ」をクリックすると、iPhone アプリデータのバックアップが始まります。
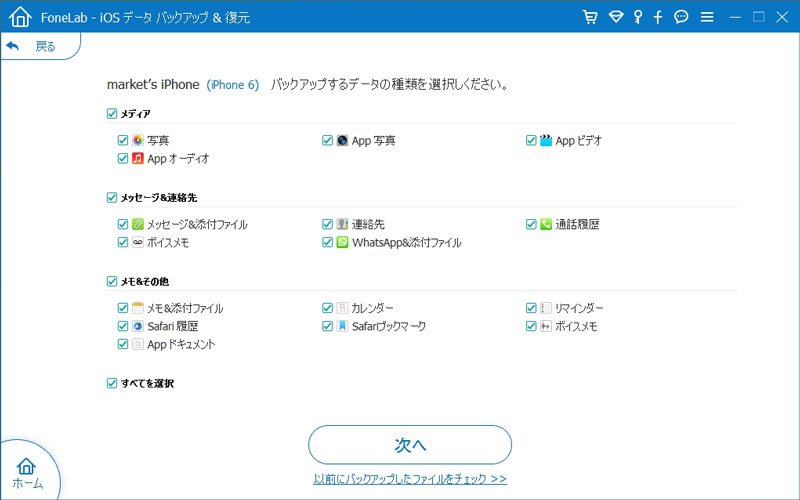
iPhone アプリ バックアップ - データを選択
ステップ 5バックアップ完了
iPhone アプリのバックアップが完了した後、「OK」をクリックすると、バックアップしたものをチェックできます。また、必要があれば、このバックアップからデータを復元することもできます。
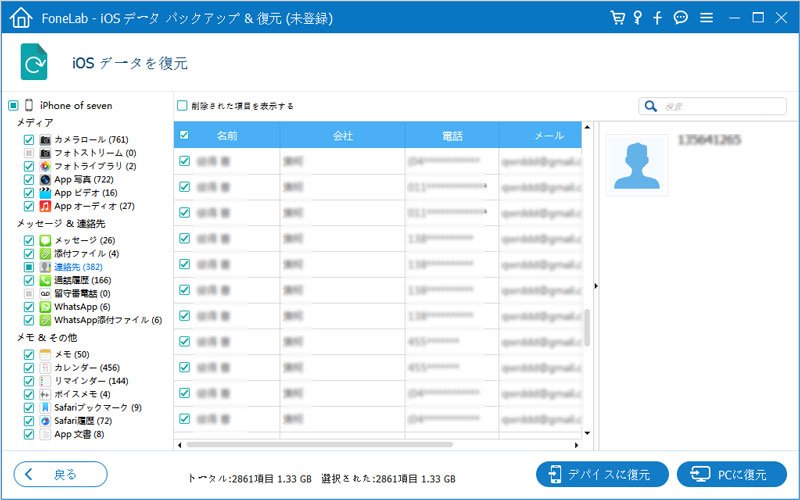
iPhone アプリ バックアップ - 完了
iPhoneアプリをiTunesでバックアップ
より多くのiPhoneアプリデータを無料バックアップしたり、iPhoneアプリをパソコンでバックアップしたりしたいなら、iTunesを使用する人も多いです。
データが上書きされないように、iPhoneをiTunesに接続する前に、iTunesの「自動同期」設定を無効にしてください。具体的に、iTunesを立ち上げ、メニューバーの「編集」->「設定」->「デバイス」を選択して、「iPod、iPhone、及びiPadを自動的に同期しない」にチェックを入れ、「OK」を選択すればいいです。
ステップ 1iTunesを実行、iPhoneをUSBケーブル経由でパソコンに接続します。iTunesのインタフェースにiPhoneのアイコンが出るまでお待ち下さい。
ステップ 2iPhoneのアイコンをクリックして、iPhone管理画面で「概要」->「バックアップ」->「今すぐバックアップ」を選択すれば結構です。iPhoneのヘルスケアとアクティビティのデータを保存しておきたいなら、バックアップを暗号化して下さい。
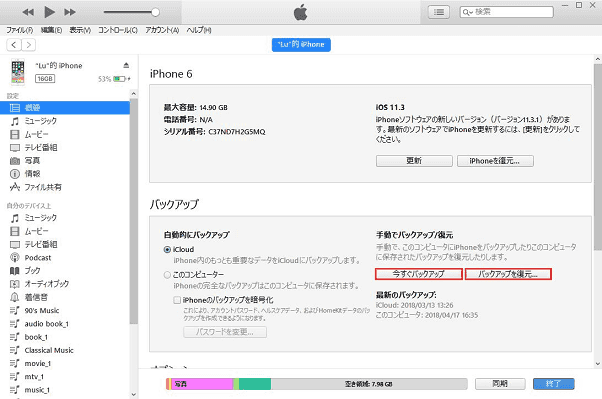
iTunesでiPhoneアプリをバックアップ
iCloudでiPhone アプリをバックアップ
パソコンを持ってないと、iCloudでiPhoneアプリデータをバックアップするのをおすすめ。iCloudでiPhoneアプリデータをバックアップする前に、お使いのiPhoneがWi-Fiに接続状態、十分なスペースがあることをご確認下さい。では、iCloud経由でアプリのバックアップをiPhoneで行いましょう。
iPhoneデバイスをWi-Fiネットワークに接続します(バックアップ中に接続が切れないようにご注意下さい)。iPhoneのホーム画面のアプリ一覧から「設定」->「ユーザー名」に進み、「iCloud」をタップします。 「iCloud バックアップ」をタップして、「今すぐバックアップを作成」をタップします。バックアップが終わるまで、Wi-Fi ネットワークに接続したままにしておいてください。
ちなみに、iPhoneには十分な容量がなければ、アプリのバックアップが失敗になったので、確保して下さい。必要なら、iCloudのストレージ・容量が不足になった時の解決案をご参考下さい。
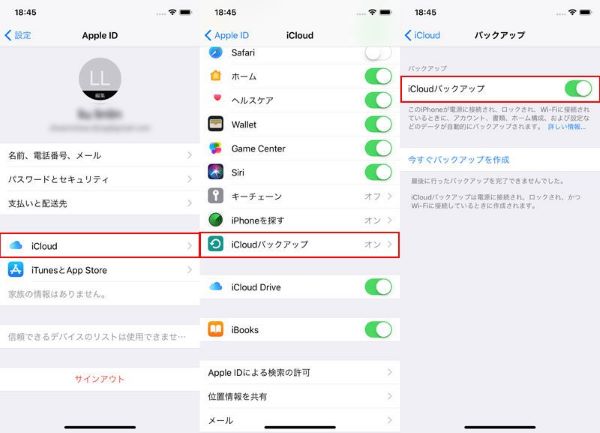
iCloudでiPhoneアプリをバックアップ
また、iPhoneのiCloudバックアップがオンになっていると、iPhoneがWi-Fiに接続、それに、十分な容量があれば、充電中、電源に接続するとか、ロックされるとアプリデータが自動的にバックアップされるようになります。
上記のように、アイフォンアプリをバックアップしたいなら、Apple社が提供したiTunes、iCloudサービスで行えます。でも、iTunesなら、ほぼすべてのデータをバックアップできますが、iPhoneアプリバックアップの保存先が不明だし、中身を確認できないです。iCloudなら、パソコン無しで簡単にiPhoneアプリのデータをバックアップできますが、Wi-Fi接続や十分な容量(5GBの無料容量が利用可能)が必要です。それぞれのメリットやデメリットがあるので、慎重に選んで下さい。
FAQ:iPhoneアプリ バックアップに関する問題について
質問1:iPhone上のすべてのアプリをバックアップするにはどうすればよいですか?
答え1:特定のアプリのバックアップをオンまたはオフにする
iOSおよびiPadOSデバイスで、[設定]> [あなたの名前]> iCloud> [ストレージの管理]> [バックアップ]に移動します。
iOSおよびiPadOSデバイスの名前をタップし、[バックアップするデータの選択]で、各アプリの[バックアップ]をオンまたはオフにします。
質問2:iCloudバックアップは必要ですか?
答え2:とにかく、多くのアプリはこのようにオンラインでデータを同期するため、iCloudバックアップは完全に必須ではありません。それは個々のアプリに依存します。別のデバイスでバックアップする個々のアプリをカスタマイズするには、他のデバイスでこの画面にアクセスする必要があります。
以上はiPhoneアプリバックアップの取り方についてのご紹介です。以上のiPhoneアプリバックアップはiOS 11、iOS 10、iOS 9などにも対応できるので、多くのユーザーのニーズを応えられます。そして、今後、いざという時に、バックアップしたアプリを復元したいなら、iPhone バックアップ アプリを復元する方法までご参考ください。
