iPhone 連絡先 復元-iPhoneの消えた連絡先を復元する方法
連絡先を消える状況に陥って悩みをしていますか?iPhoneの連絡先が消えた原因について、まず自分の錯誤操作で連絡先が表示されない可能があります。そしてiPhone機種変更をしたり、連絡先を編集する際誤って連絡先を削除したり、リセットしたりすることで連絡先が消えたことがあります。もしこんな状況に陥って悩んでいる方にiPhone連絡先を復元する三つの方法を紹介致します。

iPhone 連絡先 復元
実はiPhoneデバイスの連絡先管理では連絡先を表示する二つの方式があります。自分の錯誤操作で連絡先を隠す可能がありますから、連絡先が消えたことを気ついた場合まずiPhone 連絡先のグループ設定を確認してください。左上の「グループ」をタップして、「iCloudのすべて」或いは「iPhoneのすべて」を選択して「完了」をタップします。すると、すべての連絡先が回復されます。もし連絡先を復元できない場合、下記の方法で消えた連絡先を復元してみて下さい。
iOSデバイスユーザがiPhoneデータをiTunes或いはiCloudで管理してバックアップしている場合連絡先などのデータを消えた時iTunesまたiCloudバックアップから復元できます。下記はiTunes或いはiCloudで連絡先を復元する方法を説明致します。
Part 1.iTunesで連絡先を復元
ステップ 1まずコンピュータのiTunesを実行します。iPhoneデバイスをコンピュータに接続しない状態で「編集」>「環境設定」>「デバイス」を順にクリックします。
ステップ 2「iPod、iPhone、およびiPadを自動的に同期しない(P)」にチェックを入れ「OK」をクリックします。それ以降iPhoneデバイスで「iPhoneを探す」をオフにして、コンピュータに接続します。

itunes 設定
ステップ 3iPhoneデバイスをコンピュータに接続してiTunes画面の左上の「iPhoneデバイス」マックをクリックしてください。そして「概要」をクリックして右側に「バックアップを復元」を選択して復元が開始します。
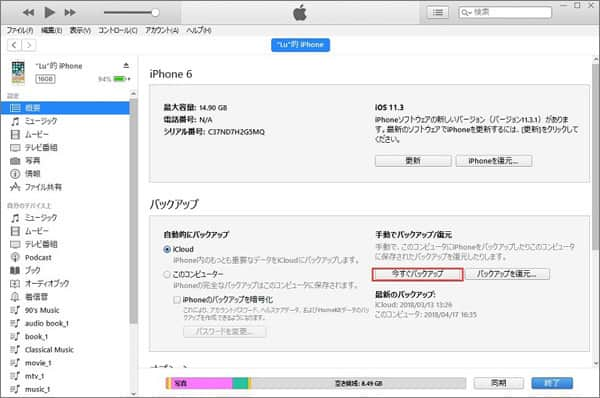
itunesバックアップから連絡先復元
Part 2. iCloudで連絡先を復元
iCloudで消えた連絡先を復元する時幾つかのモードがあります。例えばiPhoneをリセットすることを通じて消えた連絡先を復元します。ここには連絡先が既にiCloudで同期された場合の方法を説明します。
ステップ 1iPhoneデバイスのホーム画面で「設定」アプリを開き、そして「ユーザ」をタップして「iCloud」に入ります。
ステップ 2「iCloud」に入りますたら「連絡先」項目をオンにします。
ヒント:iOS 11以降のバージョンについて設定アプリを開き「ユーザ」をタップして「iCloud」に入ります。iOS 11以前のバージョンは設定アプリを開きスクロールして「iCloud」をくっりくします。
この上記iTunesとiCloudから消えた連絡先を復元する方法以外にもしFacebookやTwitterなどのSNSをやっていて、しかもiPhoneの連絡先をSNSに同期したなら、SNSアプリから連絡先をiPhoneにインポートできます。
Part3.iPhone データ復元ソフトで連絡先を復元
普段iTunesやiCloudでiPhoneをバックアップしていれば、この際にバックアップから連絡先を復元すればいいですが、バックアップ内の連絡先データがプレビューできない、そして既存のデータを上書きする可能がありますから、あまりスマートな方法ではないようですね。
ここでは、iPhone連絡先を復元できるAiseesoft社のiPhone データ復元を紹介しましょう。バックアップを取っていない方がこのツールを利用して連絡先を復元できます。iTunes/ iCloudバックアップから消えた連絡先を復元することも可能です。そして復元する前にデータをスキャンできます。これからこのソフトの三つのモードで消えた連絡先を復元する方法を紹介しましょう。
モード1.iOSデバイスからデータ復元
適用状況:iPhone連絡先のバックアップを取らず時
ステップ 1ソフトを起動、iPhoneを接続
ダウンロードしたiPhone データ復元ソフトを実行して、「iPhone データ復元」→「iOSデバイスから復元」順に操作してください。そしてUSBケーブルでiPhoneをパソコンに接続してください。
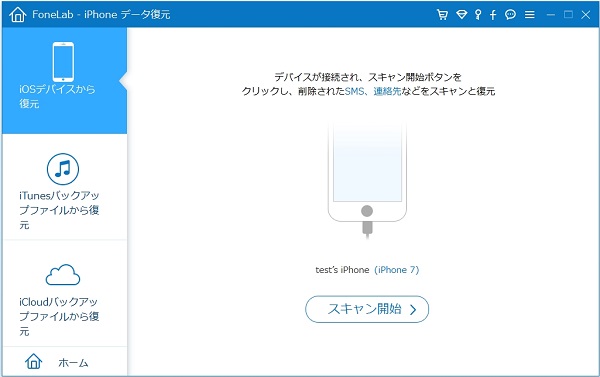
iPhoneをソフトに接続
ステップ 2iPhone連絡先を復元
iPhoneが接続した後、iPhoneをスキャンしてください。スキャンできたデータは左側のカテゴリに分類されます。「連絡先」をクリックしてその中身を確認できます。そして復元したい連絡先を選択して、「復元」ボタンをクリックすればパソコンに復元できます。
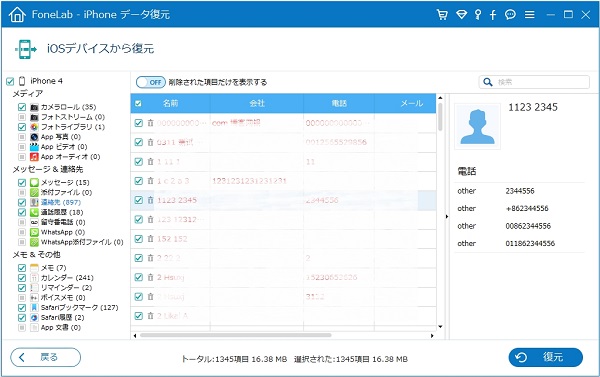
iPhone 連絡先を復元
モード2.iTunesバックアップから復元
適用状況:iTunesでiPhone連絡先をバックアップした
ステップ 1iTunesバックアップ復元機能を選択
ソフトをパソコンにインストールした後、起動してください。メインインタフェースで「iPhone データ復元」をクリックしてください。そして「iTunesバックアップファイルから復元」を選択してください。
ステップ 2 iTunesバックアップを選択
リストに表示されたiTunesバックアップファイルを選択して、「スキャン開始」をクリックしてiTunesバックアップをスキャンしてください。バックアップが見つからない場合、手動でローカルのiTunesバックアップを追加してください。
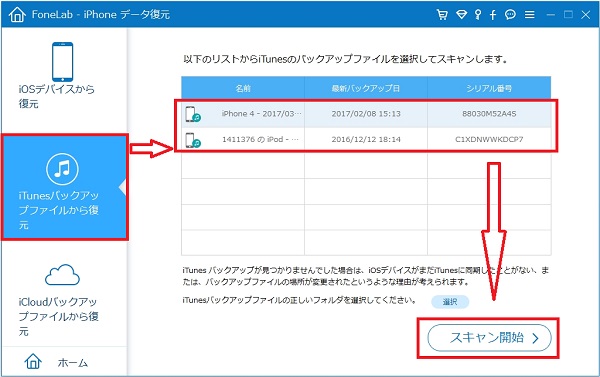
iTunes バックアップを選択
ステップ 3iTunesバックアップ内の連絡先を復元
iTunesバックアップをスキャンした後、データがカテゴリ毎に左側に分類されます。「メッセージ&連絡先」で「連絡先」をクリックしてください。そして消えたiPhone 連絡先を選択して復元してください。
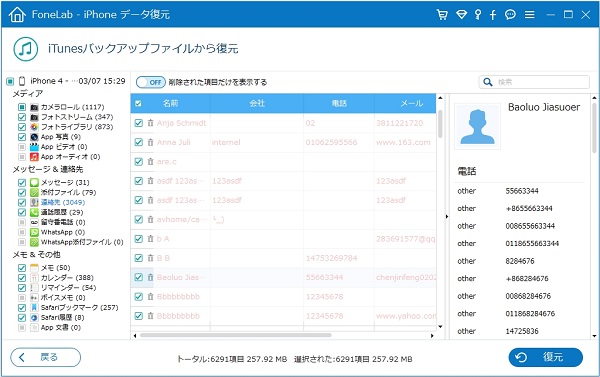
iTunes バックアップから連絡先を復元
モード3.iCloudバックアップから復元
適用状況:iCloudでiPhone連絡先をバックアップした
ステップ 1iCloudバックアップ復元機能を選ぶ
ソフトの起動した後、「iPhone データ復元」→「iCloudバックアップファイルから復元」順に操作して、iCloud復元機能を選択してください。
ステップ 2iCloudバックアップファイルをダウンロード
Apple IDとパスワードを入力して登録してください。そしてこのApple IDにバックアップしたiCloudバックアップがリスト一覧に表示されます。その中から一つを選択してダウンロードしてください。
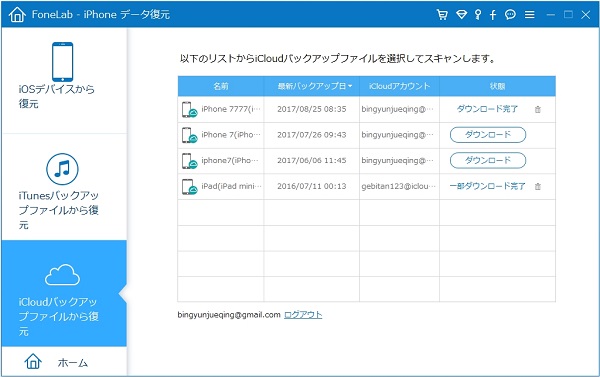
iCloud バックアップを選択
ステップ 3iCloudバックアップ内の連絡先を復元
iCloud バックアップがダウンロードし終った後、自動的に分析し始めます。そして連絡先カテゴリをクリックして、復元してほしい連絡先を選択して、「復元」ボタンをクリックしてください。

iCloud バックアップから連絡先を復元
- iOSデバイス紛失、パスコードを忘れてロックされ、壊れたり、水に落ちたり、破損したりする場合、データを復元できる。
- 連絡先、写真、テキストメッセージ、ビデオ/音楽、通話履歴を復元できる。
- バックアップ無しでも三つのモードで消えた連絡先などのデータを復元できる。
結論
このページでは連絡先が消えた時復元する方法について紹介致しました。読者たちは以上の方法を通じて消えた連絡先を復元することに役立てれば幸いです。
