iPhoneの写真をバックアップする方法
万が一のために、iPhoneの写真をバックアップしたいですか。iPhoneのバックアップから写真を復元したいですか。このガイドは、いくつかのiPhoneの写真をバックアップする方法、および専門的な復元する方法をご紹介します。
技術の革新につれて、iPhoneのメモリー容量は512GBの大容量搭載します。ですから、iPhoneで写真を撮りためる方も多くなります。家族、仕事、旅行、グルメなどは自分にとって大切な思い出です。そして、こんないっぱいの写真をバックアップしておきて、iPhoneを盗難・紛失された場合でも、大切なデータも失いません。では、iPhone写真のバックアップの方法をご案内いたします。ちなみに、バックアップは端末によって大体PC(windows、Mac)、iPhone、専門ソフトという6つの方法に分かれます。
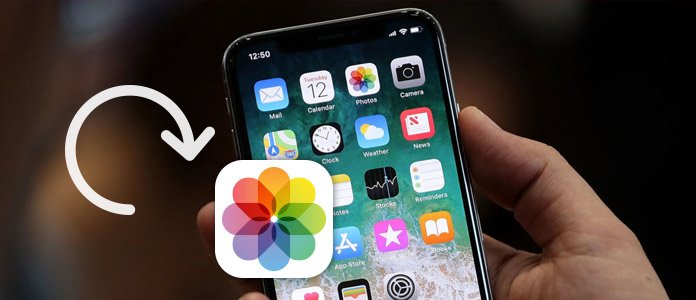
iPhone バックアップ 写真
MacにiPhoneの写真をバックアップ
Lightning Cable
MacもiPhoneもiOSシステムですから、このデバイス間の転送は比較的に便利になり、ユーザーに転送失敗などの心配をさせません。
ステップ 1Lightning Cableで写真AppやiPhotoを接続して起動します。
注:第一回で接続する場合は、「このコンピュータを信頼しますか?」と警告が出ます。その場合は[信頼]を選択してください。
ステップ 2Macの写真アプリを立ち上げます。
ステップ 3写真アプリの左メニューのiPhoneを選択します。
ステップ 4「すべての新しい項目を読み込む」をクリックします。
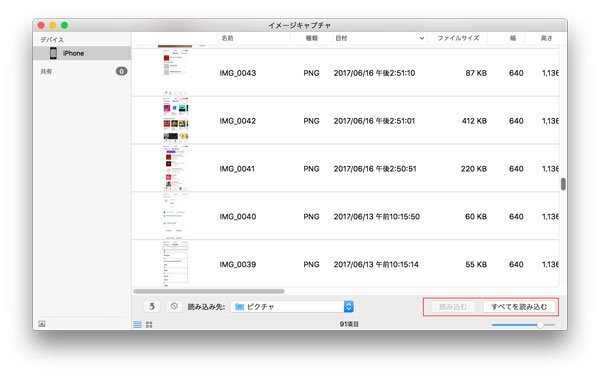
iPhone 写真 Mac
ステップ 5iPhoneから写真を取り除くのであれば、「項目を削除」にチェックを入れます。
Airdrop
iPhoneにだけある「AirDrop」という機能はアップルデバイス間のデータの転送を実現するだけでなく、ある意味で写真などのデータもバックアップできます。特にMacである場合、AirDropを使う方々がたくさんいます。
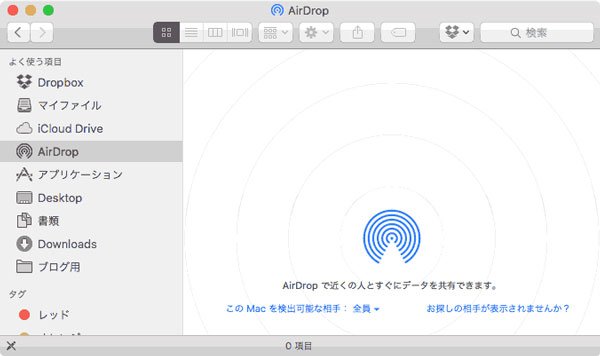
AirDrop
下記の順のように操作してください。
まずはMacとiPhoneのAirDrop機能をオンにしてください。
Macへバックアップしたい iPhoneの写真を選択して、「共有」アイコンをタップします。
「タップしてAirDropで共有」欄に、「相手の名前」または「相手のMacの名前」が表示されるので、写真を送信したい端末(相手)をタップします。
その後、Macと接続すると、MacへiPhoneの写真をバックアップすることができます。 バックアップが完了した後、Macの「ダウンロード」フォルダにiPhoneのバックアップした写真が受信されています。
WindowsにiPhoneの写真をバックアップ
Lightning Cable
WindowsとiPhoneのシステムが違うにもかかわらず、pc端末にバックアップする方法は基本的に同じです。
ステップ 1Mac同様iPhoneをLightning Cableで接続します。
ステップ 2スタートを右クリックして「エクスプローラー」を選択します。
ステップ 3「iPhone」を右クリックして「画像とビデオのインポート」を選択します。
ステップ 4「すべての新しい項目のインポート」を選択し、「インポート」を選択します。写真の取り込みが完了するとフォルダが開きます。
iTunes
WindowsでiTunesを使う場合は、以下の手順でバックアップをとります。
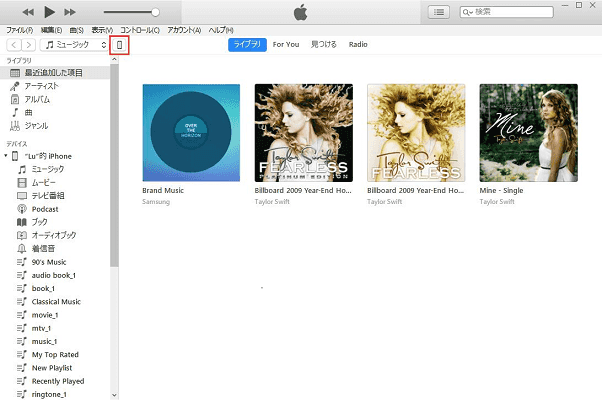
iTunes
1.iTunesを使う時、LightningケーブルでiPhoneに接続することも必要です。 初期設定では、PCとiPhoneをUSBケーブルで接続すると、自動的にiTunesが起動します。
2.iTunesを起動し、iPhoneのマークをクリックします。
3.「バックアップ」で「このコンピュータ」と「iPhoneのバックアップを暗号化」にチェックを入れ、「今すぐバックアップ」をクリックします。
注:チェックを入れると同時に暗号化パスワードの入力を求められますが、このパスワードは復元時にも使いますので忘れないようにしましょう。4.パスワードを入力してOKを押すと、バックアップが開始されます。 これで、パソコン上にデータが保存されます。完了すると、「最新のバックアップ」の日付と時刻が更新されます。
iCloudでiPhoneの写真をバックアップ
iPhone自蔵のiCloudで写真をクラウドにバックアップできます。そして、写真を復元したいなら、短い時間でデータを復元できます。ですから、バックアップと復元、さらには同期機能が一体化されたiCloudが多くのユーザーに大人気です。パソコンに接続してバックアップすることに比べって、iCloudバックアップという方式はさらに自由です。操作手順は下記のようです。
ステップ 1iPhoneで「設定」-「ユーザ名」-「iCloud」の順にiCloudを開きます。
ステップ 2「iCloudバックアップ」を開きます。
ステップ 3「今すぐバックアップを作成」を押すと、iCloud上にデータが保存されます。
FonelabでiPhoneの写真をバックアップ
このソフトはiTunes代用ソフトとして、気軽くiOSデバイスを高速かつ安全にバックアップすることができます。また、連絡先、写真、メッセージ、通話履歴、メモなどの復元をサポートします。さらに、バックアップしたデータをプレビューすることもサポートします。最も重要なのは、作成した新しいバックアップが古いバックアップを上書きしないことです。 また、必要に応じてバックアップファイルを暗号化できます。iTunesと比べて、iOS データ バックアップ & 復元はより便利なiOSデータ管理ツールと思もわれます。
ステップ 1「Fonelab」をダウンロードしてから起動します。
注:この前に、最新のiTunesをインストールすることが必要です。
ステップ 2「IOSデータバックアップ&復元」という機能を選択します。そしてiPhoneデータに暗号化を書ける場合、「暗号化バックアップ」を選択すればいいです。
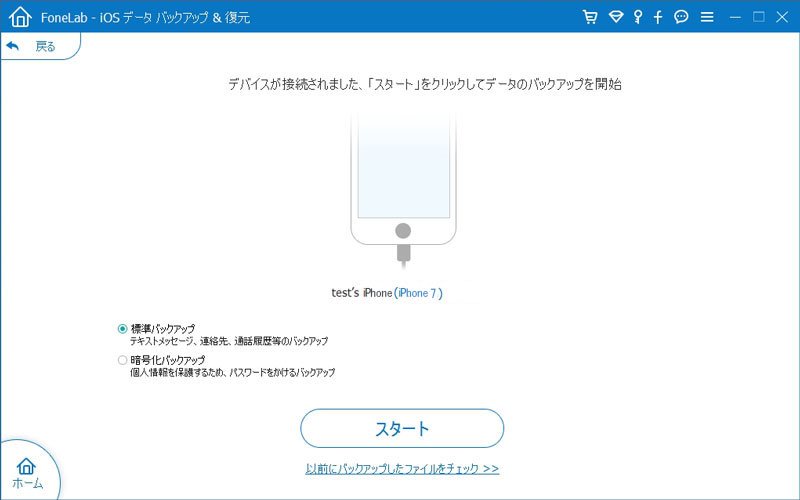
iOS データ バックアップ
ステップ 3「スタート」をクリックすると、自動的にバックアップを分析します。
ステップ 4分析が完了した後、バックアップしたい写真データを選択してからバックアップできます。
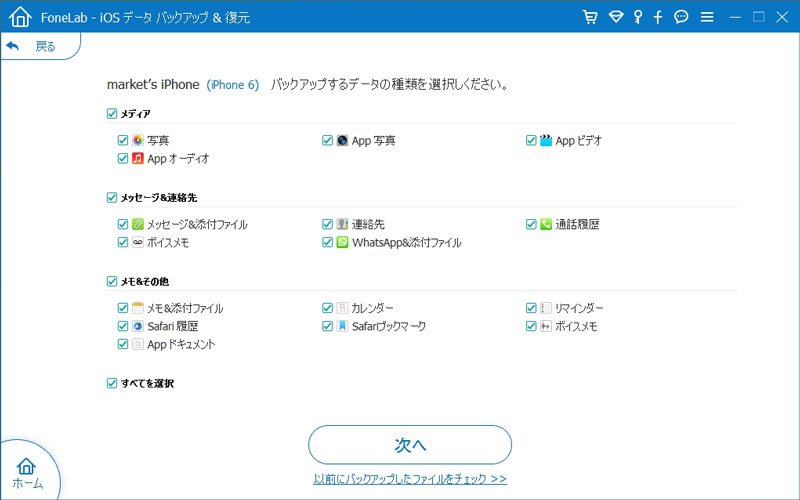
バックアップデータを選択
GoogleフォトへiPhoneの写真をバックアップする
まずは、iPhoneに「Googleフォト」アプリをインストールします。アプリを起動して写真へのアクセスを許可します。
注: バックアップにデータ通信を利用するかどうかを確認してください。
データ通信量を節約したい場合に通常はWi-Fi接続時だけバックアップするのがベターです。バックアップ前にWi-Fiに接続したほうがいいと思われます。
次は、Googleアカウントにログインします。
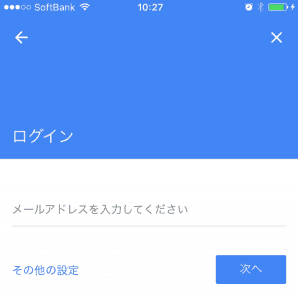
Google ログイン
それから、元のファイルを圧縮せずオリジナルで保存したい時は元のサイズを選択します。通知の設定をおこなうと、写真や動画のバックアップが開始されます。
以上はiPhoneの写真をバックアップする6つ方法です。もし、iPhoneのデータを復元、システムを修復したいなら、iPhoneリンゴループ 対処法、JPEG 画像 復元ページまでご参考ください。
FAQ:iPhone写真 バックアップに関する問題について
質問1:iPhoneのバックアップには写真が含まれますか?
答え1:iPhone、iPad、iPod touchのバックアップには、デバイスに保存されている情報と設定のみが含まれます。連絡先、カレンダー、ブックマーク、メモ、音声メモ3、iCloudのメッセージ、iCloud写真、共有写真など、すでにiCloudに保存されている情報は含まれません。
質問2:iTunesなしでiPhoneの写真をバックアップするにはどうすればよいですか?
答え2:設定>上部にあるあなたの名前> iCloud>ストレージの管理>バックアップ>この電話>次に写真をオフにします。それを達成するためのより簡単な方法かもしれませんが、それはうまくいきます。手順はiCloudバックアップにのみ適用され、iTunesを使用してコンピューターに作成したバックアップには適用されません。
質問3:iTunesは写真を自動的にバックアップしますか?
答え3:いいえ、iTunesバックアップでは、カメラロールにのみ存在する写真がバックアップされます。他のすべての写真はシステムに個別にバックアップする必要があり、後で復元できます。