超簡単!Lenovoのスクリーンショットを撮る方法
Lenovoでスクリーンショットを撮りたいですか。ここで、専用ソフト、キーボード操作、標準機能のSnipping ToolでLenovoのスクリーンショットを撮る方法をみんなにご紹介いたします。
PCゲーム、映画などの印象的な瞬間をキャプチャして保存したり、スクリーンショットを撮ってプレゼンテーション、チュートリアルに追加したりしたい時があるでしょう。しかし、好きな画面、好きな領域をどのようにキャプチャできますか。ここで、Lenovoでスクリーンショットを撮る方法をいろいろご紹介いたします。

Lenovo スクリーンショット
専用ソフトでLenovoのスクリーンショットを撮る
Lenovoでスクリーンショットを気軽に撮りたいなら、専門的なキャプチャソフトが最善の方法だと思います。Aiseesoft スクリーンレコーダーは優れた画面キャプチャソフトとして、簡単に好きな画面をキャプチャして画像として保存できます。パソコンの全画面でも、特定の範囲でも、キャプチャしてPNG、JPEG、BMP、GIF、TIFF画像形式に保存できます。また、画像に矢印、線、文字などの個人ラベルを追加することも可能です。
スクリーンレコーダーでLenovoのスクリーンショットを撮る手順:
ステップ 1「スナップショット」を選択
お使いのLenovoパソコンでこのLenovo スクリーンショット ソフトを無料ダウンロード、起動して、インターフェースから「スナップショット」というスクリーンショット機能を選択します。

Lenovo スクリーンショット - 「スナップショット」を選択
ステップ 2Lenovoのスクリーンショットを撮る
すると、画面範囲をドラッグする用の枠が出てきます。マウスを押したままドラッグすることでスクリーンショットの範囲を自由に選択できます。マウスを放せば、選択した範囲のスクリーンショットが完成です。それから、おニーズに応じて矢印、テキストなどを追加できます。
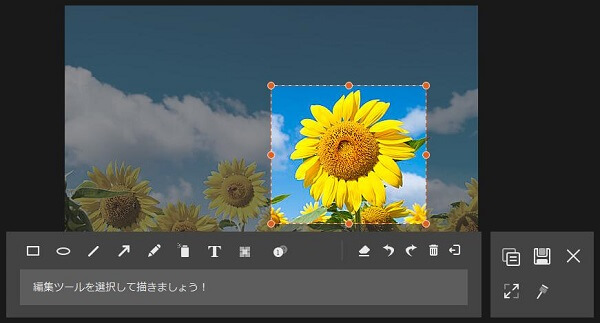
Lenovo スクリーンショット - スクリーンショットを撮る
ステップ 3Lenovoのスクリーンショットを保存
その後、操作バーの「保存」ボタンをクリックすれば、保存先を指定してスクリーンショットを保存できます。

Lenovo スクリーンショット - スクリーンショットを保存
スクリーンレコーダーソフトはスクリーンショット機能だけでなく、録画と録音機能も備えています。オンライン動画、ゲーム実況、オンライン会議などを録画したり、Skype会話、オンライン音楽などを録音したりすることもできます。
キーボード操作でLenovoのスクリーンショットを撮る
ソフトより、大多数の人は、シンプルなキーボードショートカットソリューションを好みます。確かに、キーボード操作でLenovoのスクリーンショットを撮ることが非常に便利です。具体的な操作はパソコンによって異なります。
Winodws7
Winodws7のLenovoパソコンの場合、キーボード操作でスクリーンショットを撮る方法は2種類あります。
「PrintScreen」キー
「PrintScreen」キーだけを押すと、画面全体のキャプチャをクリップボードにコピーできます。
「Alt」キー+「PrintScreen」キー
「Alt」キーと「PrintScreen」キーを同時に押すと、最前面のウィンドウ部分のみのキャプチャをクリップボードにコピーできます。
Windows10
Windows10の場合、「PrintScreen」キー、または「Alt」キー+「PrintScreen」キーでLenovoのスクリーンショットを撮ることもできます。ほかには、Windows10独自の方法もあります。
「Windows」キー+「PrintScreen」キー
「Windows」キーと「PrintScreen」キーを押すと、画面全体のキャプチャを「ピクチャ」フォルダ内の「スクリーンショット」フォルダに自動的に保存します。
「Windows」キー+「Shift」キー+「S」キー
「Windows」キー、「Shift」キーと「S」キーを押すと、スクリーンショット範囲を指定してキャプチャできます。スクリーンショットはクリップボードにコピーされます。
注:「PrintScreen」キーの表記は、「PrtScn」、「PRTSC」、「PRTSCN」など、キーボードによって異なります。例えば、ThinkPad X1 Carbonでスクリーンショットを撮るには「PrtSc」キーを押します。
Snipping ToolでLenovoのスクリーンショットを撮る
実は、専用ソフトとキーボード操作以外、Lenovoパソコンの固有のスクリーンショット機能もあります。Snipping Toolは、Windows7になってから標準にインストールされているスクリーンショットツールです。このツールでLenovoのスクリーンショットを撮ることも可能です。使い方は下記のとおりです。
ステップ 1「スタート」から「Windowsアクセサリ」をクリックして、「Snipping Tool」をクリックします。
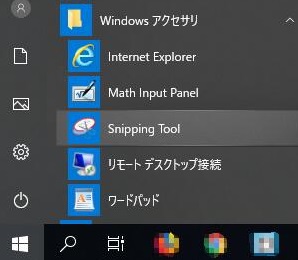
ステップ 2Snipping Toolを起動してから、「モード」の「▼」をクリックすると、切り取りの種類を選択できます。種類を選択したら、切り取りたい範囲をドラッグして範囲を選択できます。
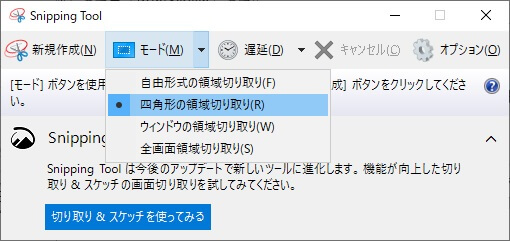
Lenovo スクリーンショット - 範囲を選択
ステップ 3目的の画像が表示されていることを確認したら、ツールバーから「保存」ボタンをクリックすれば、Lenovoのスクリーンショットを保存できます。

Lenovo スクリーンショット - 「保存」ボタンをクリック
以上、Lenovoでスクリーンショットを撮る三つの方法をご紹介いたしました。普通の方法なら確かに便利ですが、時々足りない感じもあります。もっと自由にLenovoのスクリーンショットを撮りたいなら、やはり専門的なソフトを使用した方がいいと思います。また、撮ったスクリーンショットでスライドショーを作成したいなら、Windows 10でスライドショーを作成する方法というガイドをご参考になってください。
Lenovo スクリーンショットについてのFAQ
質問1:Lenovoのスマホでスクリーンショットを撮る方法を教えてください。
答え1:Lenovoのスマホでスクリーンショットを撮る場合、「電源/スリープ」ボタンと「音量下げ」ボタンを同時に長押すといいです。また、キャプチャされたスクリーンショットは全部「ギャラリー」の「スクリーンショット」フォルダに保存されます。
質問2:ブラウザでLenovoのスクリーンショットを撮れますか。
答え2:Lightshotのようなブラウザ拡張機能があるなら、Google ChromeブラウザでLenovoのスクリーンショットを撮ることができます。しかし、この機能はGoogle Chromeでのみスクリーンショットを作成できます。
質問3:Snipping ToolでLenovoのスクリーンショットを撮るなら、形式は何ですか。
答え3:実は、Snipping ToolでLenovoのスクリーンショットを保存する時、出力形式を自由に選択できます。普通、ファイル形式は、「PNG」「GIF」「JPEG」「HTML(MHT)」から選択することができます。
