【一括調整】MP3Gainの使い方!複数M4A/AAC/MP3の音量を調整する方法及び代替ソフト
自分で撮った音声は音量が過大あるいは過小のこと、またはCDからパソコンに読み込んだ音楽ファイルは音の大きさにバラツキがあることが多いようです。このような複数の音楽ファイルを楽しむ時、頻りにボリュームを調整しなくてはいけません。本当に困っていますよね。皆様のこのような悩みを解決するように、今日はこの記事で複数のMP3ファイルの音量を一括的に調整できるソフトであるMP3Gainの使い方を紹介させていただきます。複数の音声ファイルの音量を均一化させる簡単な方法で、お助けになれると思います。
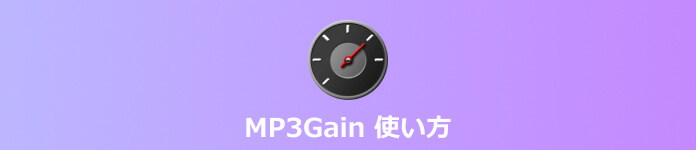
MP3Gainの使い方
MP3Gainの使い方
MP3GainはM4A/AAC/MP3ファイルの音量を、音質劣化なしに一定化できるソフトです。MP3Gainを利用して、調整限界なしで、ご自由に音量を調整できます。音量過大・過小の問題を解決して、素敵な音声を保存して楽しむことができます。複数の音声ファイル音量を一括的に調整できますので、すごく便利です。一括的に複数のM4A/AAC/MP3音量調整するには、下記のような手順に従って、試してみましょう。
ステップ 1MP3Gainをダウンロード
まずは公式サイトでMP3Gainをダウンロードします。MP3Gain公式サイトでは様々なバージョンがあって、皆様は自分のニーズに応じてダウンロードすることができます。一般的には一番目の1.2.5バージョンがよく使われています。
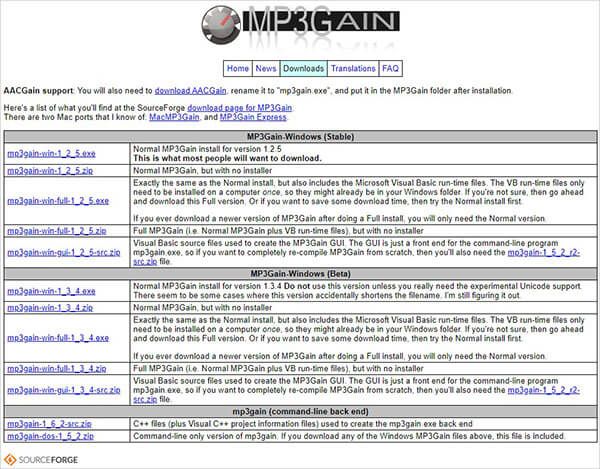
MP3GAINをダウンロード
ステップ 2MP3ファイルを追加
音声ファイルを追加します。左上隅にある「ファイルの追加」をクリックして追加できます。インポートされたファイルは以下のように表示されます。
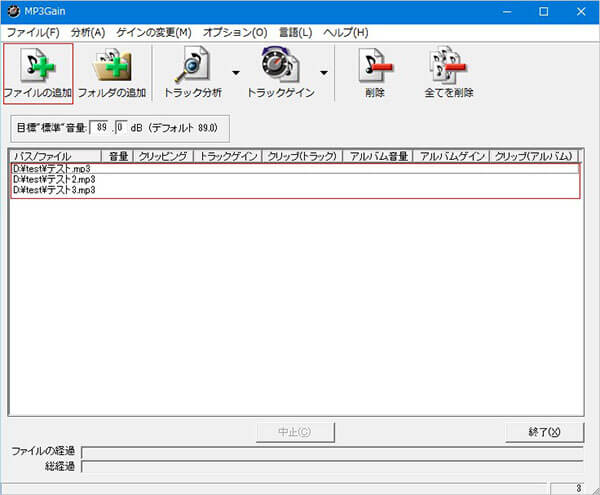
MP3GAINにファイルを追加
ステップ 3パラメータを分析
音声ファイルのパラメータを分析します。「トラック分析」をクリックして、少々待てば下図のように音声の具体的なパラメータが表示されるようになります。これを参考にして調整できます。
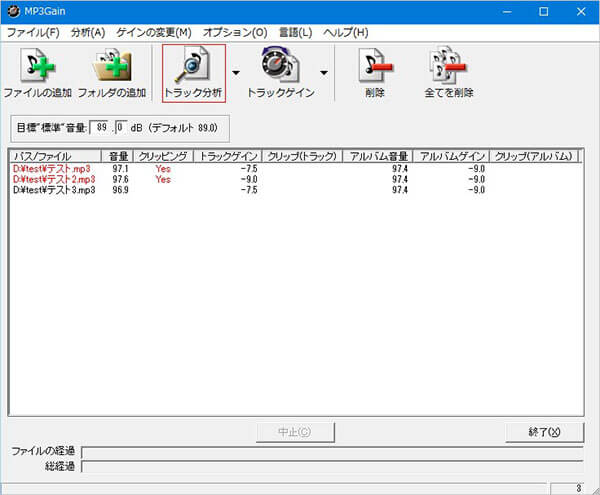
MP3GAINでファイルを分析
ステップ 4MP3音量を調整
音声ファイルの音量を設定して調整します。デフォルト音量は89dbで、「目標“標準”音量」を好きに設定することができます。設定完了した後は、「トラック分析」の右にある「トラックゲイン」をクリックして、目標音量まで調整されます。
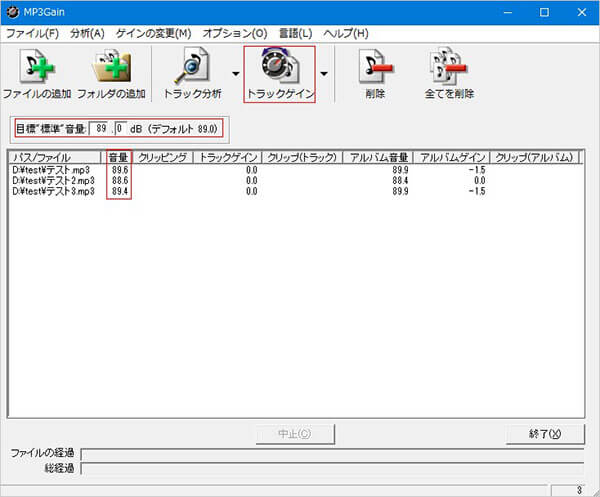
MP3GAINで音量調整
MP3・MP4音量調整できる代わりソフトAiseesoft 動画変換 究極
MP3に注目しているMP3Gainは極めて使いやすいとは言えますが、別途ソフトを追加しないとMP3の音量しか調整できないため、限定があると思われています。動画の音量を上下させたい場合は、MP3Gainを利用して調整することができなくなってしまいます。したがって、この部分ではMP3とMP4の音量を調整できるソフトAiseesoft 動画変換 究極をご紹介いたします。また、実際にはMP3とMP4にも限らず、MKV、AVI、AAC、AC3など様々な動画・音声ファイル形式がサポートされています。さらに、音量調整だけでなく、MP3圧縮のような音声圧縮、音声ファイル変換、音声編集などの機能も備えています。
ステップ 1Aiseesoft 動画変換 究極をダウンロード
まずはAiseesoft 動画変換 究極をダウンロードしてインストールします。以下のボタンでダウンロードできます。パソコンウィルスなし安全で、ご安心ください。
ステップ 2音声ブースターを開く
「ツールボックス」を開いて、インタフェースの一番下にある「音声ブースター」をクリックします。この機能により、各種形式の音声ファイルだけでなく、動画音量を調整することもできます。
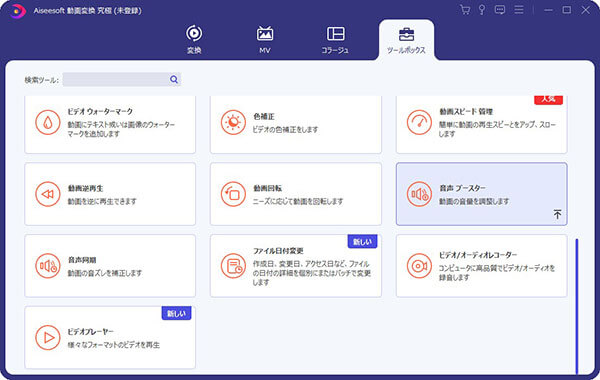
音量調整機能
ステップ 3ファイルを追加
ファイルの追加。インタフェースの真ん中にある「+」ボタンをクリックして、音量調整させたいファイルを選択して追加します。動画だけでなく、MP3などのような音声ファイルを追加して音量調整もできます。
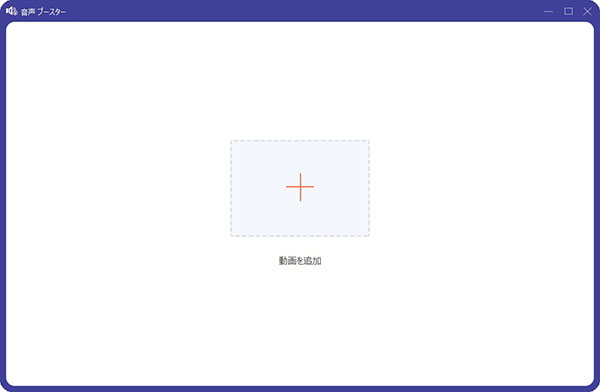
ファイル追加
ステップ 4音量を調整
音量を調整して、エクスポートします。このインタフェースでは、ファイルのパラメータが具体的に表示されます。「音量」で動画・音声ファイルの音量を調整することができます。調整完了した後は右下隅にある「エクスポート」をクリックして、音量調整できたファイルが出力されます。
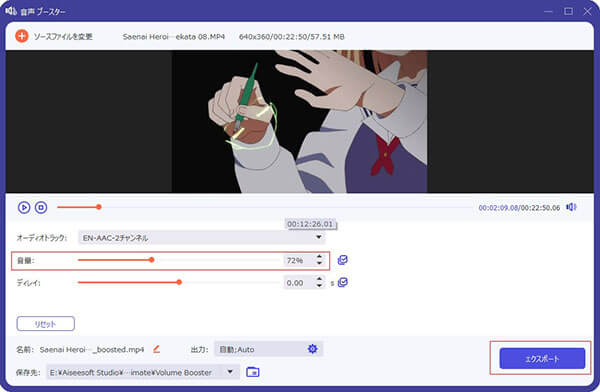
音量調整
よくある質問(FAQ)
質問 1:MP3Gainの音量はどのくらい?
答え 1:どのぐらいの音量にするのは自由に設定することができます。MP3Gainで音量を調整するには上限なしで、適正音量という基準もありません。一般的にはMP3Gainの値で90~95㏈程度が主流です。
質問 2:MP3Gainの削除方法は?
答え 2:スタートメニューでMP3Gainを見つけて、あとは右クリックします。次にアンインストールを選びます。ポップアップで表示される操作手順に従って、アンインストールすることができます。
質問 3:MP3Gainを日本語に設定する方法は?
答え 3:インストールする時は「Language files」リストにある「Japanese」にチェックを入れると、MP3Gainを日本語に設定することができます。インタフェースの上にある「Language」をクリックして、「Japanese」を選んだ後は、日本語に設定完了しました。
質問 4:音量を均一化させるアプリは?
答え 4:音量を均一化させるアプリもたくさんあります。例えば、MP3 Amplifier、着信音編集&mp3編集、ボリュームブースタープロなどで音量調整できます。
質問 5:Windowsでボリュームを調整するには?
答え 5:MP3Gainなどのようなソフトによって、Windowsでボリュームを調整することができます。例えば、Aiseesoft 動画変換 究極、Filmora、Audacity、MP3Louderなどのソフトは利用できます。
まとめ
今日はこの記事で皆様に二つの音量調整ソフトをご紹介いたしました。MP3GainはMP3形式のファイルに対するソフトで、使いやすくて、複数のファイルを一括調整できることも加えて、よく使われています。また、MP3Gainが動画音量を調整できないデメリットを埋め合わせたAiseesoft 動画変換 究極もご紹介いたしました。Aiseesoft 動画変換 究極により音声ファイルの音量を調整することができると同時に、動画の音量を上下することもできます。また、Aiseesoft 動画変換 究極は音声ノイズ除去、音声のフェードアウト、動画強化などの豊富な機能も備えていますし、皆様は興味があれば試してみましょう。