超簡単!Premiere Proで音量を調整の方法 ご紹介
Premiere Proで音声を加工する場合、Premiere Proで音量を調整したい時もありますよね。それはプロの編集ソフトとしてベテラン編集者で大人気を集めている一方、その複雑な利用方法に困る方も少なくないです。それで、本部は、Premiere Proで音声を調整したい方に、音量を一括調整する方法、全体の音量を調整する方法、及び一部の音量を調整する方法をそれぞれ詳しく説明します。初心者でも分かりやすくい詳説いたすので、ご参照になれば!
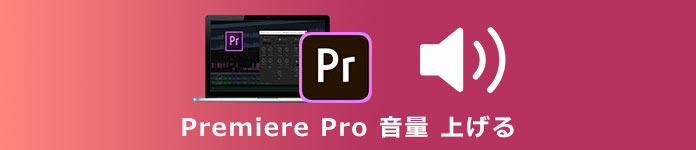
Premiere Pro 音量 調整
動画編集における目安となる音量とは?
動画を加工する時に、音声、BGM、効果音などのオーディオトラックを追加できますよね。それで、場合によって最適な音量も異なります。私的経験では、音声の場合は-1dBから-5dBの音量、BGMの場合は20dBから-30dBの音量、またトークがメインになる場合は-15dB~-35dBくらい、効果音の場合は-5dBから-10dBほどをオススメします。音量を調整ためのソフトと言えば、Premiere Proは勿論その中の代表格となりますが、実は使い勝手の良い音量 調整 ソフトなら他にも多く選択できます。
- 超便利で音量を調整可能:インターフェースが直感的で、最新の加速技術により動作も軽く、シンプルに音量を上げたり、下げたりできる。
- 動画の音ズレを補正:「音声同期」機能を利用すれば、音量を調整すると同時に音声のディレイを調節できる。
- 音声品質は調整可能:音声ファイルに対して出力形式、エンコーダ、サンプルレート、ビットレートに対して細かく設定できる。
- 複数の音声ファイルを結合:多数の音声ファイルを同時に追加し、その再生手順を自由に変更したりもできる。また音声ごとに音量を調整も可能。
- 音声を圧縮して音量を調整:「音声圧縮」機能を利用すれば、音声ファイルのサイズを小さくする同時にその音量をも自由に調整。
- 音声を倍速・スロー再生:「スピード管理」機能により、お好きなスピードで音声を再生できる。
Premiere Proの音量を一括調整する方法
複数のオーディオクリップの音量を同時に調整したい場合は、「オーディオゲイン」機能を利用すると便利です。でも、インタビューなどの音声を均一する時にオススメします。
ステップ 1. まずは「選択ツール」を使って音量を一括調整する音声クリップをまとめて選びます。
ステップ 2.そして、その音声を右クリックし、出たメニューバーから「オーディオゲイン」を選択します。
ステップ 3.「ゲインの調整」で必要な数値を入力すれば、音量を一括調整できます。
ステップ 4.因みに、元の音量にリセットしたい場合は「ゲインを指定」にチェックを入れて「0」を入力すればよいです。
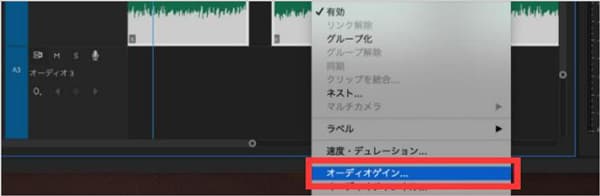
Premiere Pro「オーディオゲイン」
Premiere Proで全体の音量を調整する方法
Premiere Proで全体の音量を調整したいなら、オーディオトラックミキサーの「マスタートラック」を利用することです。その方法では音声を結合したりすることなく、直ちに全体の音量を調整できます。また、トラック単位で音量を調整するのが特徴としている他、音声の種類ごとに音量調整をしたい場合はオーディオトラックミキサーを使うとも便利です。
ステップ 1.「ウィンドウ」、「オーディオトラックミキサー」を順へ進みます。
ステップ 2.そして、下記のような画面が出て、一番右側のミキサーが全体の音量で、それ以外はタイムラインパネル上の各トラックの音量です。
ステップ 3.そして、マスターのミキサーの左側にあるつまみを上下させるか、数値を指定することで全体の音声を上げたり、下げたりできます。
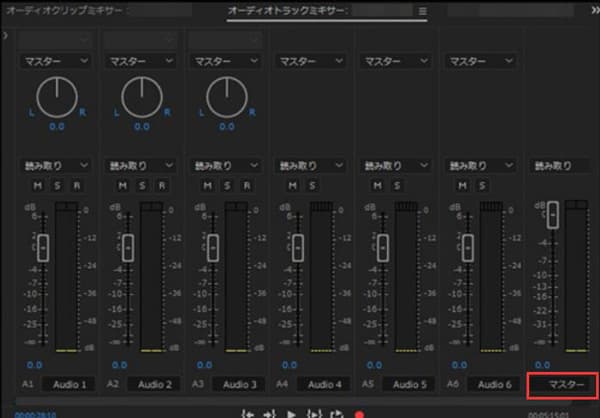
Premiere Pro「マスタートラック」
Premiere Proで一部の音量を調整する方法
Premiere Proで一部の音量を調節する場合、「ペンツール」機能が一役買えます。ペンツールは編集範囲を選択するときに使うツールで、調節したい音量の範囲も自由に指定して、音量を部分的に調節できます。その操作手順は以下の通りです。
ステップ 1.まずは音量を調節したいオーディオクリップをソフトのタイムラインに追加します。
ステップ 2.「ペンツール」機能を選び、オーディオクリップを選択します。
ステップ 3.そして、選ばれたオーディオに始点と終点を付けて、その間に音声を上げたり、下げたりするためのアンカーポイントを付けることができます。
ステップ 4.すると、指定した部分の音量は調整されます。
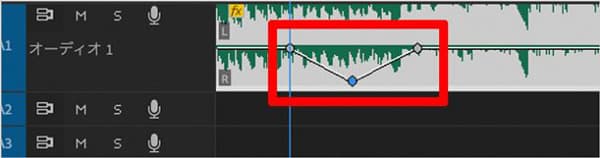
Premiere Pro「ペンツール」
Premiere Proを利用して、音声に対してプロの編集作業行って、音量を細かく調整したりできます。しかし、上記の通り、Premiere Proはベテラン向けの編集ソフトなので、インターフェースが分かりにくい他、設定手順と操作方法もとても複雑です。また、試用版はありますがアカウントを申し込む時、クレジットカード必要があります。そのため、一般的な音量 調整 作業にとってはPremiere Proを利用するのはやはりコスパが悪いと思っている方も少なくないでしょう。実は、プロの音量調整ソフトと言えば、シンプルに操作できるソフトも多く存在しています。
Premiere Proの代わり、超便利で音量の調整方法はここ!
Aiseesoft 動画変換 究極は専門的動画変換・編集ソフトとして、便利かつ強力な音声処理機能も提供しており、動画のBDMであれ音声単体であれ、その音量を自由に調整したりできます。また、Premiere Proよりもインターフェースが分かりやすくて、複雑な設定も不要で、たとえパソコン初心者でも気軽に音量を上げたり、下げたりできます。また、音声調節の機能なら完全無料で利用できるので、では、この便利かつ強力なソフトを無料ダウンロードして、音声ファイルの音量を調整しましょう!
ステップ 1MP3ファイルを追加
ソフトを立ち上げて、「変換」のインターフェースで「+」ボタンをクリックして、音量を調整する音声ファイルを追加します。
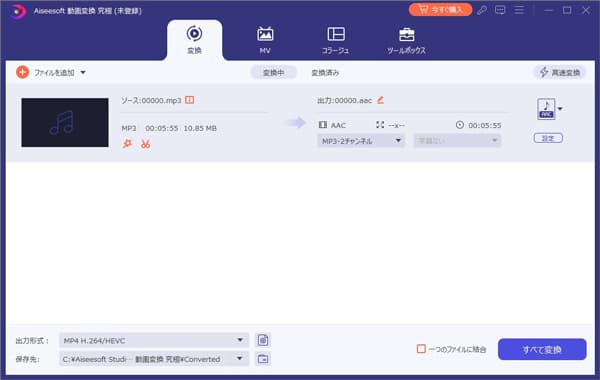
MP3ファイルを追加
ステップ 2音量を調整
そして、追加した音声の下にある魔法の杖のような「編集」ボタンをクリックしてから、「オーディオ」タブで音声の音量とディレイを細かく調整できます。
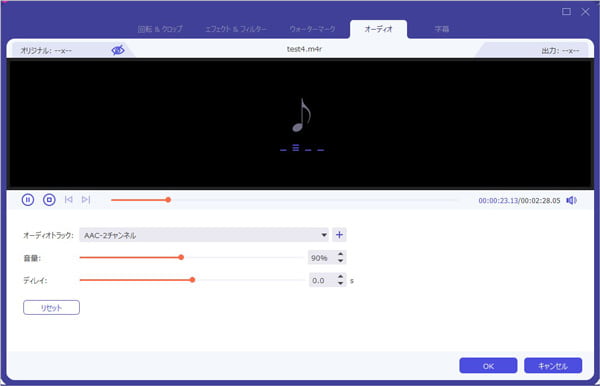
MP3ファイルを追加
ステップ 3音量の調整した音声を変換
「変換」画面に戻り、「出力形式」の「オーディオ」タブからターゲット形式を選びます。最後に、「保存先」を指定して右下の「すべて変換」ボタンをクリックすればよいです。
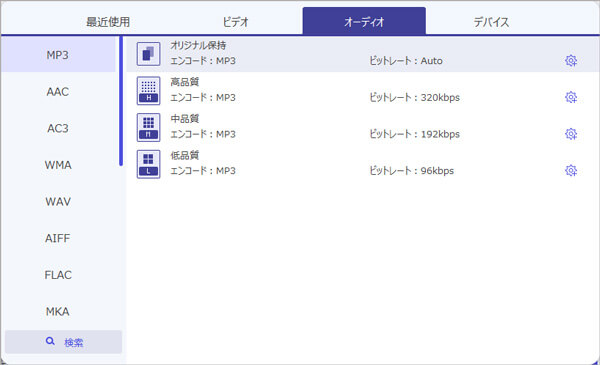
MP3ファイルを追加
Premiere Pro 音量 調整に関するFAQ
質問 1.Premiere Proで音量調整する際の注意点?
答え 1.1. 音量を調整する際にゲージをできるだけ0db超えないようにしてください。さもなければ、音量が大きすぎると雑音が入りがちになります。2. 音量の大きいBGMが必ずや他人の注意を引けるとは限りません。BGMが大きすぎると、かえって反感を買ってしまう場合もありますよ。やはり実際の状況に応じて適した音量にしましょう。
質問 2.Premiere Proで音声をミュートしたいなら、その操作方法は?
答え 2.動画の音声を加工する時、動画自体ついている音を削除してBGMのみ残したい時はありますよね。その場合はPremiere Pro自体搭載のミュート機能が使えます。1. ミュートにしたいトラックにある「M(ミュート)」ボタンをクリックします。2. そのボタンが緑色になればアクティブ状態になり、解除する場合は「M」を再びクリックすればよいです。
質問 3.音量を調整するためのフリーソフト・オンラインサイトはありますか?
答え 3.はい、勿論多くありますよ。例えばMP3の音量を調整する時、フリーソフトと言えば、MP3Gainなら良い選択です。また、音量を調整できるオンラインサイトなら「MP3 Louder」、「123APPS 音量を変更する」をオススメします。
結論
以上はPremiere Proで音声を調整したい方に、音量を一括調整する方法、動画全体の音量を調整する方法、及び一部の音量を調整する方法について解説いたしました。また、Premiere Proの代わりとして、初心者にも適した、プロの音量 調整 ソフトも一つ紹介しました。今後は音声を調整したい場合、この文章はご参照になればなりよりです。