【徹底解説】Aviutlで音声のフェードアウト方法
AviutlはKENくんが開発されたWindows対応の完全無料に使える動画・音声編集できるソフトです。多彩な編集機能が備えているため、大人気があります。最近、「Aviutlで音声をフェードアウトしたいなら、どうすればいいですか?」という声がよく聞こえます。だから、この記事では音声フェードアウトのやり方を解説します。

Aviutl 音声 フェードアウト
Aviutlで音声フェードアウトのやり方
Aviutlは動画や音声、画像ファイルを編集できるフリーソフトとして、愛用者が多いです。これを使って、MP3の音量を調整したり、音声再生速度を変更したり、音声フェードアウトするなどことができます。また、音声フェードアウトできだけでなく、動画のフェードアウトも対応できます。さらに、動画の明るさ、輝度、コントラストを調整、動画の回転、またはAviUtlで文字入れることもサポートできます。しかし、出力できるフォーマットが少ない、機能性ボタンが目立たないなどの欠点があります。初心者に対してちょっと難しいと思います。
ステップ 1まず、パソコンでソフトをインストールします。AviUtlのお部屋から「AviUtl本体」と「拡張編集プラグイン」二つをダウンロードする必要があります。ダウンロードした圧縮パッケージを解凍します。中の「aviutl.exe」のファイルをクリックして、ソフトを起動できます。
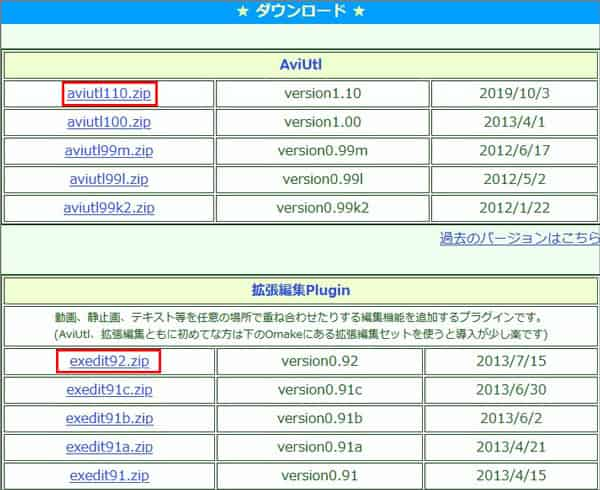
ソフトをインストール
ステップ 2また、上部のメニューバーから「設定」タプをクリックして、「拡張編集の設定」を選択します。これで、AviUtlのタイムレイヤを表示されます。編集したい音声ファイルをタイムレイヤにドラッグ&ドロップして導入できます。
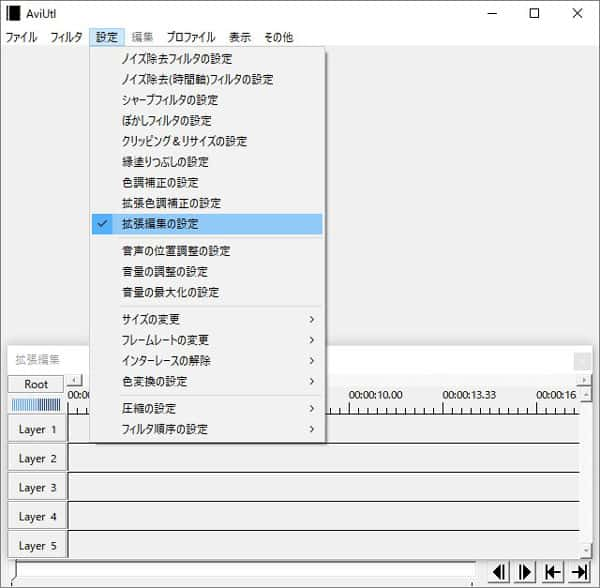
ファイルを追加
ステップ 3タイムレイヤで読み込んだファイルをダブルクリックすると、ファイル編集ウィンドウが表示されます。このウィンドウには基本機能が表示されており、右上の「+」ボタンをクリックすると、より多くの編集機能を追加することができます。「音量フェード」を選択して、音声のフェードアウトを調整することができます。
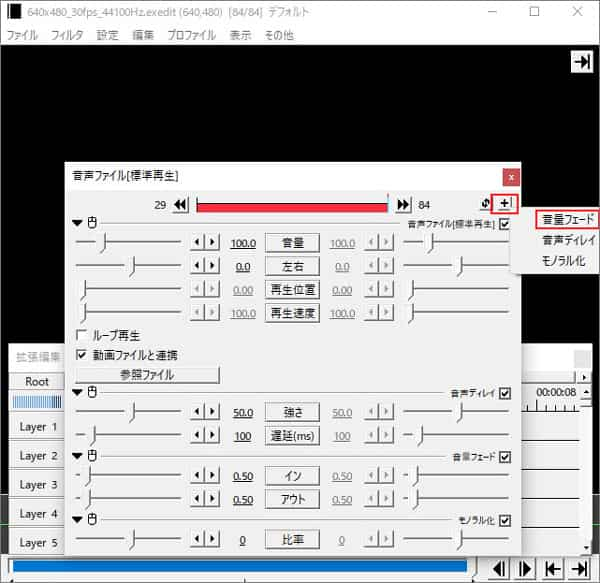
音声をフェードアウト
ステップ 4最後、メニューバーにある「ファイル」をクリックして「プラグイン出力」を選択します。編集した後のファイルを導出できます。
簡単使い!Aviutlで音声フェードアウトできない時の代わりソフト
Aviutlでの操作方法が難しい、または2019年から更新さらないので、不具合が発生して音声フェードアウトできない場合、Aiseesoft 動画変換 究極をおすすめします。これを使用して音声をフェードアウトできだけでなく、音声の音量やディレイを調整、音声をカット、AAC WAV 変換のよな音声変換なども対応できます。シンプルなインターフェース画面がありますので、専門的な知識がない人も使えます。
メリット
- 音声をフェードアウト、カット、音量調整など様々な編集機能があります。
- 音声フェードアウト編集できる他、動画フェードアウトも対応できます。
- パッチ変換がサポートでき、音声フェードアウトした後、複数のファイル同時に導出できます。
- 対応できるフォーマットが多い、自分の都合に応じてMP3、AAC、AC3、WAV、WMA、M4Aなどから選択して出力できます。
ステップ 1ソフトをダウンロード
まず、下記の「無料ダウンロード」ボタンをクリックして、ソフトをパソコンにインストールできます。Windowsユーザーが左側のボタンを利用でき、Macユーザーが右側のボタンを使用できます。
ステップ 2ファイルを追加
ソフトを起動して、「変換」画面中の「+」をクリックする、或は「ファイルを追加」ボタンをクリックして、フェードアウト編集したい音声ファイルを追加できます。
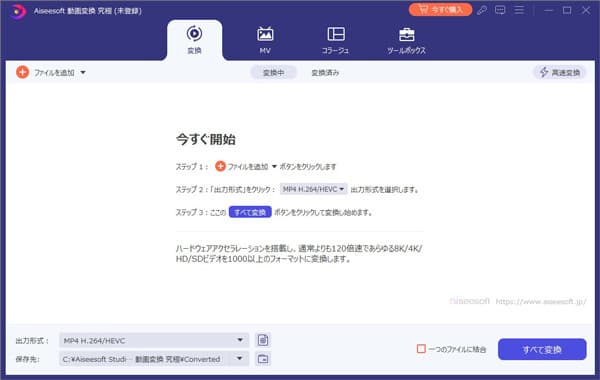
ファイルを追加
ステップ 3音声のフェードアウト
導入したファイル下のマジックスティックのようなアイコンをクリックして、プレビューしながら音声の音量やディレイを調整できます。「カット」ボタンをクリックして、ファイルから不要な部分を切り取るできます。「フェードイン」、「フェードアウト」にチェックして、フェードアウトの時間を設定できます。
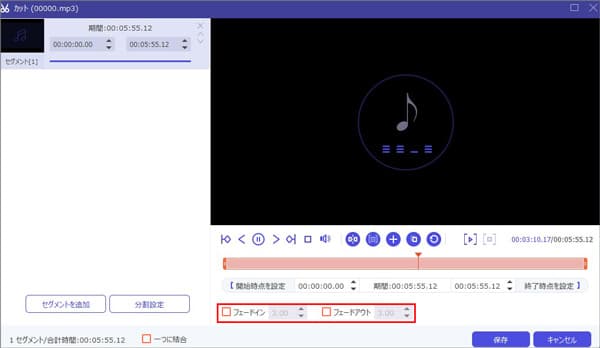
音声のフェードアウト
ステップ 4音声をエクスポート
ファイルを編集後、右上にある「出力形式」で、元のファイルと同じフォーマット或は他の変換したいフォーマットを選択できます。画面下で保存先を設定した後、「すべて変換」をクリックしてフェードアウトしたファイルをパソコンで保存できます。
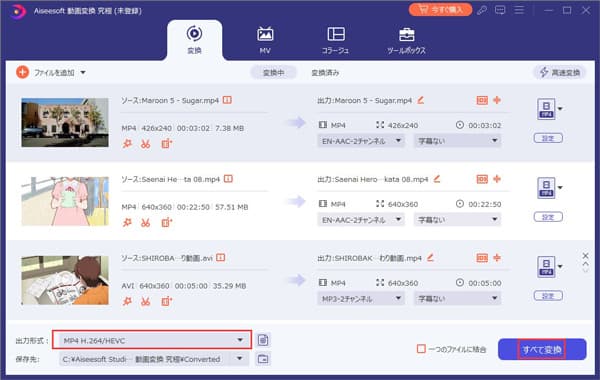
音声をエクスポート
結論
本文では、Aviutlで音声のフェードアウト方法を紹介いたします。必要があれば、ご参考できます。また、Aviutlで音声フェードアウトできない時の代わりソフトをおすすめします。Aiseesoft 動画変換 究極はシンプル操作で応えてくれる軽快なソフトとして、ファイルを編集して導出した後、サイズが大きいなら、MP3圧縮もサポートできます。