【無料変換】PNGをGIF変換する方法 オススメ
GIFは一つのファイルに複数の画像を格納することができるため、コマ送りの要領でアニメーションを作成することができます。では、手持ちのPNG画像をGIFにするにはどうすればいいのでしょうか?この記事では、PNGをGIF変換する方法を紹介いたします。

PNG GIF 変換
オンラインサイトを使用してPNGをGIFに変換する
Aiseesoft フリー 画像変換を利用して、手軽に手元の画像をJPG、PNG、GIFに変換できます。一枚だけでなく、複数の異なるフォーマットの写真を一括的に変換できます。また、プライバシー保護がありますので、すべてこのサイトに追加された写真は変換した後すぐに削除されます。
メリット
- 1.ダウンロードやインストールは不要で、完全無料に写真を変換できます。
- 2.他の操作は一切不要です。出力フォーマットを選択してから、アップロードされたファイルが自動的に変換されます。初心者に対して簡単に使用できます。
- 3.PNG画像の他、JPG、JPEG、BMP、TIFF、WEBP、ICO、SVGなどもGIFに変換できます。また、GIFをPNGに変換することもできます。
 デメリット
デメリット
- 1.一日ずつは最大40枚の写真が変換することができます。
ステップ 1. まず、「フォーマット」タプの後でGIFを選択します。
ステップ 2. また、パソコンから変換したい画像を選択してインポートします。
ステップ 3. 最後、インポートされたファイルを自動的に変換できます。変換した後、画面下でダウンロードボタンが表示されます。これをクリックしてGIFファイルを保存できます。
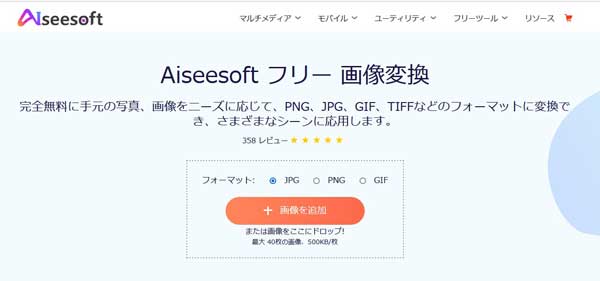
Aiseesoft フリー 画像変換でPNGをGIFに変換
Giam|フリーソフトでPNGをアニメーションGIFにする
GiamはBMP、JPEG、GIFなど汎用的な画像ファイルをGIFアニメーションに作成できます。また、既存のアニメーションGIFファイルから任意のコマを抜き出して、静止画として保存することも可能です。
メリット
- ログインなしで無料にソフトを利用できます。
- 変換前に、変換後のGIFファイルをプレビューできます。
- コマのサイズ調整・透過などの編集機能があります。
ステップ 1ソフトを起動して、メニュー中の「ファイル」を選択して「開く」ボタンをクリックします。変換したいのファイルを追加できます。また、ファイルを読み込めできない場合は、PNGファイルをPCデスクトップに保存して、直接その欄にドロップすることができます。
ステップ 2画像を追加した後、いろいろな編集が終わったら、右上の再生ボタンをクリックすると変換されたファイルが表示されます。
ステップ 3最後、「名前をつけて保存」ボタンをクリックして、パソコンにGIFを保存できます。
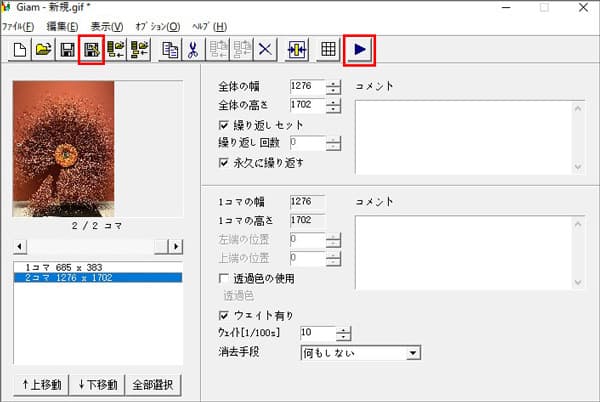
GiamでPNGをGIFに変換
Aiseesoft 動画変換 究極|高画質にPNGをGIFに変換する
Aiseesoft 動画変換 究極は専門的なソフト動画・音声の変換ソフトとして、すべて汎用的な動画、音声の間相互変換できるの他、画像ファイルをGIFに変換もできます。また、複数のファイルを同時に追加場合は、アニメーションGIFに作成することができます。さらに、ビデオ強化技術が内蔵するため、高画質でGIFに出力できます。では、PNGをGIFに変換する手順を見ましょう。
メリット
- 画像ファイルをGIFに変換できだけでなく、動画ファイルもGIFに変換できます。
- ニメーションGIFに作成するする時は、自分でインポートされたファイルを自由に調整できます。
- GIF作成機能がありますのほか、MV作成、動画圧縮、3D動画 作成、コラージュなどの機能もあります。
- 強力な動画編集ソフトとして、カットやクロップ、動画効果の調整、ウォーターマーク除去と字幕の挿入などの実用編集機能があります。作成したGIFアニメーションをより豊富させることができます。
ステップ 1ソフトをダウンロード
まず、下記の「無料ダウンロード」ボタンをクリックしてソフトをダウンロードできます。後は、インストールしたソフトを起動します。
ステップ 2PNGを追加
メニューから「ツールボックス」機能を選択します。中から「GIF 作成」を選択して、「画像をGIFに変換」モードをクリックします。
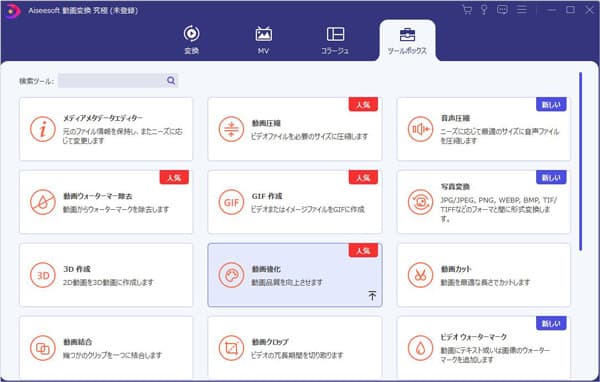
PNGを追加
ステップ 3GIF に変換
「前」、「後」、「進む」などのボタンを使って、導入画像の順序をタイムライン上で自由に調整できます。最後、「出力設定」をクリックして解像度、フレームレート、ズームモードなどを編集できます。後は、「エクスポート」をクリックしてファイルを導出できます。
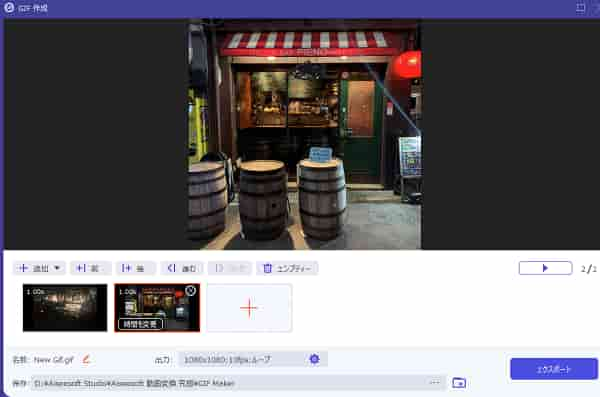
GIFに変換
PNGをGIFに変換する方法に関するFAQ
質問 1.PNGとGIFの違い?
答え 1.GIFはインターネット上の負荷を少なくしながら画像データを転送するために開発されるのフォーマットです。1つのファイルに複数の画像を格納する事ができるため、コマ送りの要領でアニメーションを作成することができます。GIFで特許が問題になった背景もあり、GIFの代用品としてライセンスフリーの新しいフォーマットが求められ、開発されました。PNGという拡張子の画像ファイルで、輪郭のはっきりした画像やイラスト、文字が含まれている図やグラフなどに用いられるファイル形式です。 GIFはPNGに比べて容量がが小さいです。
質問 2.他のPNGをGIFに変換できるサイトは?
答え 2.PNGをGIFに変換できるオンラインサイトはたくさんあります。例えば、AnyConv、Soda、CDKM、ACONVERT、Convertioなどです。しかし、このようなサイトを使用する際に、画面を中に広告があります。誤ってクリックすると、ウイルスに感染する危険があります。ご注意ください。
質問 3.アニメーションGIFに対して合成写真を作成方法がある?
答え 3.写真の一部を切り取って、ほかの写真に貼り付けることで新たな画像を作成することは若者の間で人気があります。合成写真を作成できる無料ツールを利用できます。
質問 4.PhotoshopでPNGをGIFに変換する方法?
答え 4.メニューから「ファイル」を選択して、「読み込み」タプに「ビデオフレームからレイヤー」をクリックしてファイルを追加できます。自分のニーズに応じて編集した後、GIFとして導出できます。しかし、Photoshopは基本的に1枚の画像を編集するために設計されているため、複数のファイルを変換した場合は困難です。
結論
本文では、PNGをGIFに変換する方法を紹介いたします。中には、Aiseesoft 動画変換 究極のような専門的なソフトがほうがいいと思います。このソフトは高画質に変換できるためです。また、一般的に使用可能な編集機能があります。PNG画像をGIFに変換したいなら、ぜひこの記事を参考ください。