動画再生にエラー0xc00d5212が発生した原因と対策7つご解説
動画がWindows Media Playerで再生する場合、0xc00d5212エラーが発生したため再生できません。こんな場合はなぜでしょうか、どうすればいいでしょうか?本記事は0xc00d5212エラーについて原因と対処法を解説致します。お役に立てれば幸せです。

動画再生にエラー0xc00d5212が発生した原因
動画ファイルがエラー0xc00d5212が出た原因はたくさんがありますが、最も見られるのは下記の四つの原因と思います。
1.コーデック不適切/欠如: いくつかのビデオフォーマットは対応するコーデックでしか再生できません。不適切なコーデックなら動画0xc00d5212エラーが発生した可能性があります。あるいは動画ファイルが使用するコーデックが不足していると動画再生にエラー0xc00d5212も発生します。
2.ウイルスの侵害: 通常は動画ファイルがウイルス攻撃を侵害された後、メディアプレーヤーを実行する重要なコードが損傷または削除される可能性がありますので、0xc00d5212エラー が発生することもあります。
3.ファイルが破損した: ビデオファイル自体が破損してしまい、プレイヤーソフトの読み込みがうまくいかなくなってしまいました。このような場合は動画再生にエラー0xc00d521発生した可能性もあります。
4.ドライバーが古い: ドライバーが古いことも動画再生にエラー0xc00d521発生した原因の一つです。そして、ドライバーを更新することが重要です。
エラー0xc00d5212を修復する方法7選
上記はエラー0xc00d5212が発生して動画再生できない原因を説明します。エラー0xc00d5212が発生する場合、ご心配なく、本記事では7つの方法をご紹介いたします。
1、超簡単 エラー0xc00d5212が出た動画ファイルを修復する
エラー0xc00d5212が発生する場合、一般的にファイルが破損したかもしれません。Aiseesoft 動画 修復でエラー0xc00d5212が出た動画ファイルを修復します。初心者に向け、簡単に短時間で動画を破損前の状態までに修復できます。または、動画が音声出ない場合、古い動画が再生できない場合などの動画ファイルも修復できます。これから、Aiseesoft 動画 修復でエラー0xc00d5212が出た動画ファイルを修復する手順を紹介します。
ステップ 1Aiseesoft 動画 修復をダウンロードする
下記の「無料ダウンロード」ボタンを通して、Aiseesoft 動画 修復をダウンロードします。インストールした後、ソフトを起動します。
ステップ 2エラー0xc00d5212が出た動画を修復する
左側にある「+」ボタンをクリックして、エラー0xc00d5212が発生した動画ファイルを追加します。右側にある「+」ボタンをクリックしてサンプル動画ファイルも追加した後、「修復します」ボタンをクリックします。
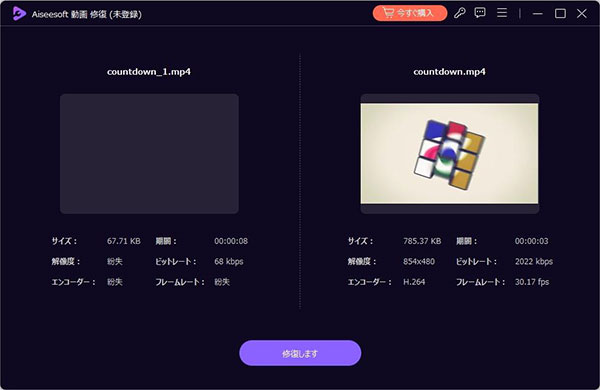
ステップ 3修復された動画ファイルのプレビュー
修復が完了したら、修復された動画をプレビューすることができます。もし修復された動画が再生できれば、「保存」ボタンをクリックして、保存場所を選択します。
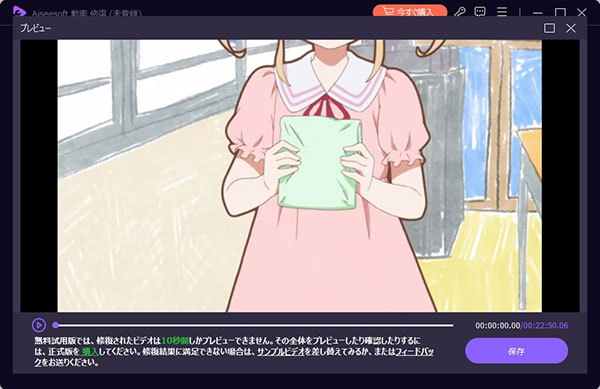
2、Windowsシステムをアップデート
動画はエラー0xc00d5212が発生する場合には、Windowsシステムをアップデートすることで修復を行います。パソコンがアップデートした後、動画再生を再度試みてみてください。
ステップ 1「更新とセキュリティ」をクリックする
「スタート」ボタンをクリックし、「設定」ボタンを打ち込んだら、「Windowsの設定」リストにある「更新とセキュリティ」ボタンをクリックします。
ステップ 2「Windows Update」をクリックする
「更新とセキュリティ」ダイアログで「Windows Update」を開いて「更新プログラムのチェック」をクリックします。パソコンはチェックとアップデート作業が開始します。更新した後、「今すぐダウンロード」をクリックします。最後は、作業が終了したらパソコンを再起動し、動画の再生を再度試みてみてください。
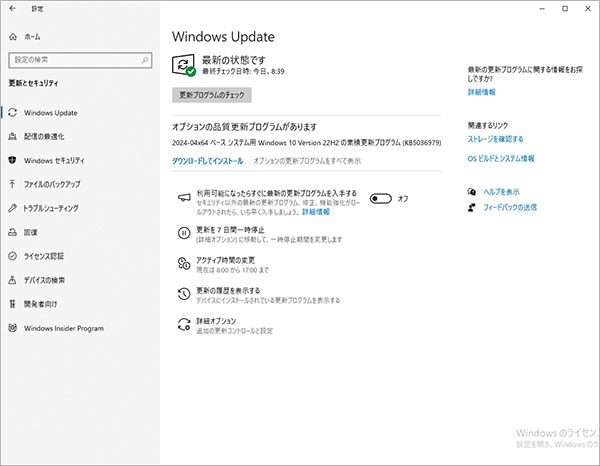
3、システムの復元
動画が突然にエラーであれば、デコーダが欠如している可能性があります。システムの復元を通じてデコーダを欠如する前の状態に戻す必要があります。
ステップ 1「Windows」キーを押して、検索バーに「復元ポイントの作成」を入力してください。その後、「Enter」キーをクリックしてください。
ステップ 2「システム保護」から「システムの復元」を選択して、「OK」をクリックしたら、復元画面が表示されます。
ステップ 3復元ポイントを確認して、「完了」をクリックします。システムの復元作業が完了したら、再起動を実行してください。
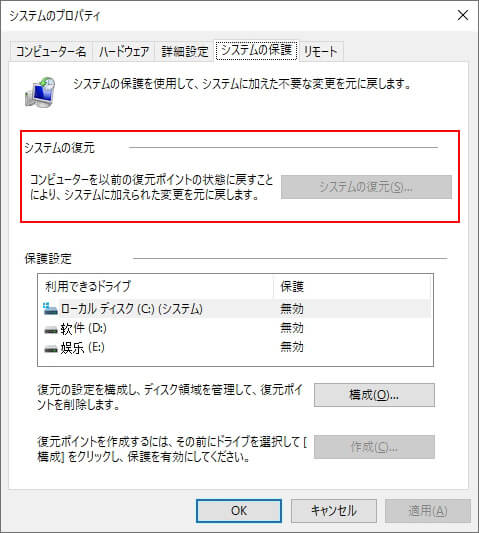
4、AVI動画を他のファイル形式に変換する
コーデックは問題があれば、AVI以外の形式に変換すると、Windows Media Playerで動画を再生できる可能性があります。Aiseesoft 動画変換 究極を使用して、AVI形式をMP4、WMV、MTSなどの他の形式に変換することも効果的な方法です。
ステップ 1動画変換ソフトをダウンロードする
下記の「無料ダウンロード」 ボタンを通して、Aiseesoft 動画変換 究極をダウンロードします。インストールした後、ソフトを起動します。
ステップ 2AVI動画をMP4動画に変換する
Aiseesoft 動画変換 究極を開き、「+」ボタンをクリックして、変換したい動画を追加します。左側にある「出力形式」ボタンをクリックして、出力したいファイルタイプを選択します。その後、保存する場所を選択します。「すべて変換」ボタンをクリックしてしばらく待つとMP4ファイルに変換します。
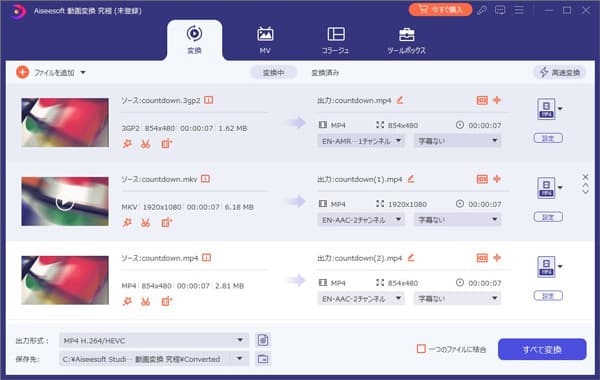
5、ドライバーを更新する
ドライバーが古いために動画は再生できない可能性もあります。これをすぐに解決するには、以下はドライバーを更新する方法を紹介します。
ステップ 1「Windows」キーをクリックして、表示されているメニューから「デバイスマネージャ」を選択します。「デバイスマネージャ」の画面の「ディスプレイアダプタ」ボタンをクリックします。
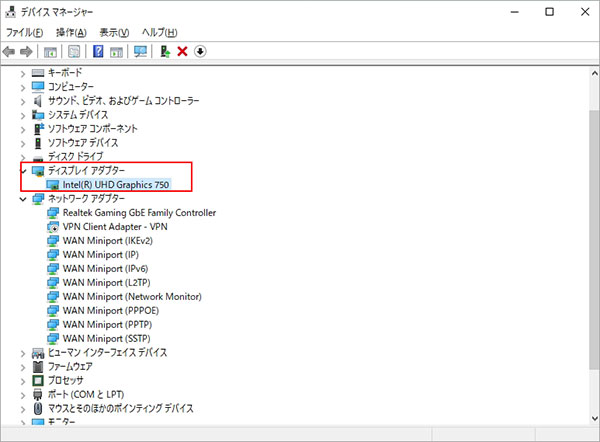
ステップ 2更新したいデバイスをクリックして「アンインストール」を選択します。システムからドライバーパッケージを削除することを確認します。
ステップ 3その後、「デバイスマネージャ」画面の「操作」に移動して、「スキャンハードウェアの変更」をクリックしてディスプレイドライバを再インストールして完了します。
6、コーデックを再インストールする
ビデオフォーマットは対応するコーデックだけで再生できますので、不適切なコーデック或は欠如しているコーデックには動画0xc00d5212エラー問題が生じる可能性があります。この場合、コーデックを再インストールすることは必要です。
ステップ 1Windows Media Playerを開く
「Windows」キーをクリックし、表示されているメニューから「Windows Media Player」を入力してください。Windows Media Playerの「整理」から「オプション」に移動して、「プレーヤー」ボタンをクリックします。
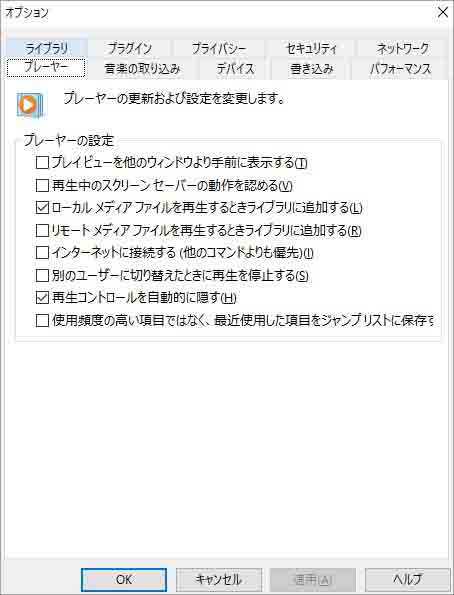
ステップ 2コーデックを自動的にダウンロードする
「コーデックを自動的にダウンロードする」ボタンをクリックし、エラーにより再生できない動画ファイルを再生してみます。コーデックが原因で問題が発生している場合は、コーデックのインストールを促すメッセージが表示されますので、自動的にインストールすると、動画が再生できるようになります。
7、他のメディアプレーヤーで再生してみる
Windows Media Playerでコーデックを再インストーリしたくなれば、他のメディアプレーヤーで再生してみます。性能がより優れたAiseesoft ブルーレイ プレーヤーを利用して動画ファイルを再生してください。このソフトはAVI動画を再生するだけでなく、MP4、WMV、MOVなどの動画ファイルを高画質で再生することができます。では、Aiseesoft ブルーレイ プレーヤーで動画を再生する手順を紹介します。
ステップ 1Aiseesoft ブルーレイ プレーヤーをインストール
下記の「無料ダウンロード」ボタンをクリックして、Aiseesoft ブルーレイ プレーヤーをインストールします。その後、このソフトを起動します。
ステップ 2再生したい動画を開く
ホームページ画面で「ファイルを開く」ボタンをクリックし、再生したい動画を選択します。動画が読み取れたら、自動的に再生して始まります。
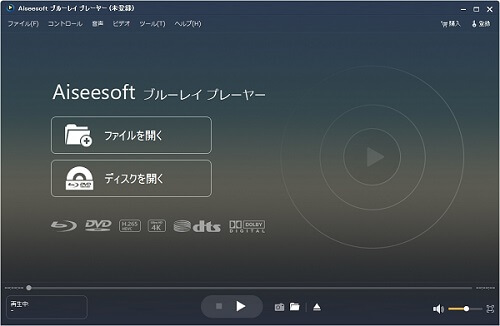
破損ファイルを修復することに関するよくある質問
質問 1:0xc00d5212エラーとは?
答え 1:Windows Media PlayerでAVI動画ファイルを再生する場合、エンコード形式がサポートされていないため0xc00d5212 エラーが発生した可能性があります。
質問 2:コーデックを自動的にダウンロードどこですか?
答え 2:「Windows」キーをクリックし、表示されているメニューから「Windows Media Player 」を入力して開いてください。Windows Media Playerの「整理」から「オプション」を選択し、「プレーヤー」タブにクリックします。「自動更新」を移動して、「コーデックを自動的にダウンロードする」をクリックして確認します。
質問 3:Windows Media PlayerでAVIファイルが再生できないのはなぜですか?
答え 3:Windows Media PlayerはASF、WMA、WMAなどのファイルタイプをサポートできます。しかし、Microsft MPEG4v3コーデックで作成したら、AVIファイルの再生には対応していません。
質問 4:コーデックは必要ですか?
答え 4:コーデックとは動画や音楽ファイルを圧縮や伸張することができますので、ファイルを再生するには不可欠なものです。サポートされていないコーデックなら、ビデオまたは音楽再生にエラーが発生する可能性があります。
質問 5:AVIファイルが再生できない場合に修復方法は何ですか?
答え 5:AVIファイルが再生できない場合にAVI動画ファイルが破損したかもしれません。この場合、再生できないAVI動画ファイルを修復する必要があります。
まとめ
本文では、動画再生にエラー0xc00d5212が出た原因と解決法をご紹介いたします。動画ファイル自体が破損してしまい、プレイヤーソフトの読み込みがうまくいかなくなってしまった場合は、専門的なファイル修復ソフトAiseesoft 動画 修復を試用しましょう!このソフトは超簡単、超高速度でエラー0xc00d5212が発生した動画ファイルを修復できます。それ以外に、MP4動画ファイル修復、3GP動画ファイル修復およびMOV動画ファイル修復もサポートします。