推薦文章
- iPhone SIMロックの解除方法
- iPhoneに「セキュリティロックアウト」画面が表示される場合の解除方法
- 「iPhoneは所有者にロックされています」という不具合を解除する方法
- iPhoneバックアップのロックを解除するパスワードを復元する方法
- 「最新」iPhoneがアップデートできない理由と6つの対処法
- iPadのアクティベーションロックを解除する裏技
- iPhoneパスコード合っているのにロック解除できない時の対処法
- iPhoneからモバイルデバイス管理(MDM)を削除する方法
- iPhoneパスコード合っているのにロック解除できない時の対処法
- iPhoneの指紋認証(Touch ID)ができない時の解除方法
「iPadをアクティベートできません」と表示された原因と対処法
iPadを起動するとき、「アクティベートできません」と表示されたら、どうすればよいでしょうか。素人にとって、「iPadをアクティベートできません」というエラーをどうやって解決すればよいか分からないかもしれません。本文では、iPadに「アクティベートできません」とかのエラーメッセージが表示されたときの原因と対処法をご紹介いたしますので、必要なら、ご参考ください。
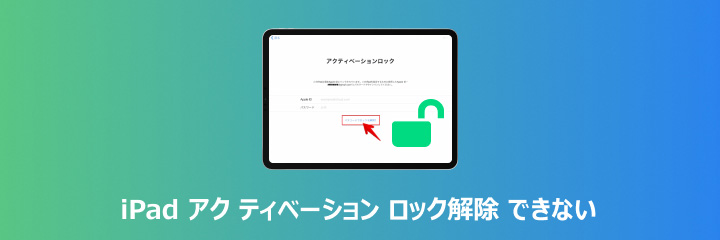
iPadに「アクティベートできません」と表示された原因
iPadに「アクティベートできません」「アクティベーションサーバーにアクセスできません」「不正なSIMです」などのエラーメッセージが表示され、iPadをアクティベートできないと、下記の原因が考えられます。
1、SIMカードに不具合が起こってしまう:「不正なSIMです」「SIMカードが挿入されていません」などのメッセージが表示され、iPadに挿入したSIMカードが破損してしまったり、接触が不良になったり、さらに、SIMがロックされたりすると、iPadがアクティベートされなくなります。
2、インターネットの接続が悪い:iPadのインターネット接続状況が悪くて、「アクティベーションサーバーにアクセスできません」が表示されたら、iPadがアクティベートできません。
3、iPadOSアップデート中に不具合が生じる: iPadOSをアップデートする途中、不具合が起こったり、iPadOSのバージョンが最新ではなかったりするとき、iPadのアクティベートが失敗になって、アクティベートできなくなるかもしれません。
4、Apple システムサーバーに不具合が起こってしまう:Appleのアクティベーションサーバーに不具合が起こってしまったら、iPadがアクティベートできないです。
iPadに「アクティベートできません」と表示されたときの対処法
iPadがアクティベートできないと、下記の対処法をお試しください。
1、iPadを再起動してみる
「iPadをアクティベートできません」と表示されたら、慌てないで、まずは、iPadを再起動してみましょう。
ホームボタン搭載のiPad:iPadのトップボタンを電源オフスライダが表示されるまで長押しします。そして、そのスライダーをドラッグして、iPadの電源が切れるまで待ちます。最後、iPadのトップボタンを長押しして、Appleロゴが表示されたら、iPadが成功に再起動されます。
ホームボタン非搭載のiPad:iPadのトップボタンといずれか片方の音量ボタンを同時に長押しして、電源オフスライダが表示されるまで手を離します。そして、そのスライダーをドラッグして、iPadの電源が切れるまで30秒待ってから、iPadのトップボタンを長押しして、Appleロゴが表示されたら、iPadが再起動されます。
2、iPadのネットワーク接続を確認
iPadの「設定」⇔「Wi-Fi」または「モバイル通信」などを開いて、iPadのネットワーク接続が途切れないようによくご確認ください。
3、iPadのSIMカードの状況を確認
iPadにSIMカードを挿入した場合、そのSIMカードを正しく挿入したか、SIMカードが破損したかをよく確かめてください。
4、iPadOSのバージョンを確認して最新にアップデート
iPadの設定アプリを開き、「一般」⇔「ソフトウェアアップデート」までiPadOSが最新であるかを確認してください。必要なら、iPadOSを最新にアップデートしてください。
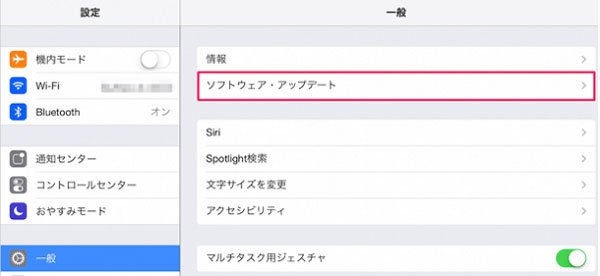
5、iPadをリカバリーモードにして初期化してからアクティベート
下記では、WindowsパソコンでiPadをリカバリーモードにしてからiTunesでiPadをアクティベートする方法をご紹介いたします。
ステップ 1iPadをパソコンに接続して、パソコンからiTunesを起動します。
ステップ 2次に、iPadをリカバリーモードに入らせます。
ホームボタン搭載のiPad:そのトップボタンに近い音量調節ボタンを押してすぐに放し、そして、トップボタンに遠い音量調節ボタンを押してすぐに放します。それから、そのトップボタンを長押しします。
ホームボタン搭載の iPad:そのホームボタンとトップボタン(またはサイドボタン) を同時に長押ししてください。
iPadにリカバリモードの画面が表示されるまでそのボタンを押し続けてください。
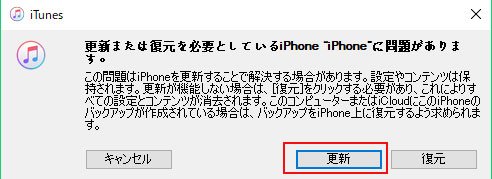
ステップ 3iPadをリカバリーモードに入らせてから、iTunesで「復元」または「アップデート」が表示されたら、「アップデート」をクリックして、iPadをアクティベートできます。
6、専用のiPadロック解除ソフトを使ってiPadをアクティベート
Aiseesoft iPhoneロック解除ソフトはiPhone/iPadなどのApple 製品に対応したソフトウェアで、iPhone/iPadのパスコードを忘れたりするせいでロックされたiPad/iPhoneを簡単に解除できます。特に、指紋認証と顔認証が無効になったりする場合にも対応できて、超強力です。他に、パスワードが合っているのに、Apple IDにサインインできなくなったらiPad/iPhoneのApple IDを消去したりすることもできますので、使いやすいです。
下記では、このiPad ロック解除を使ってiPadをアクティベートする方法をご紹介いたしましょう。
ステップ 1iCloudアクティベーションロックバイパスを選択
このiPadロック解除を立ち上げて、インタフェースにある「iCloudアクティベーションロックバイパス」という機能を選択します。
ステップ 2iPadをパソコンに接続
そして、USBケーブル経由でiPadをパソコンに接続します。
ステップ 3iPadをアクティベート
iPadが成功に接続されたら、画面の指示に沿って、iPadのアクティベーションロックを解除してください。すべてが終わったら、iPadが初期化され、アクティベートできるようになるはずです。
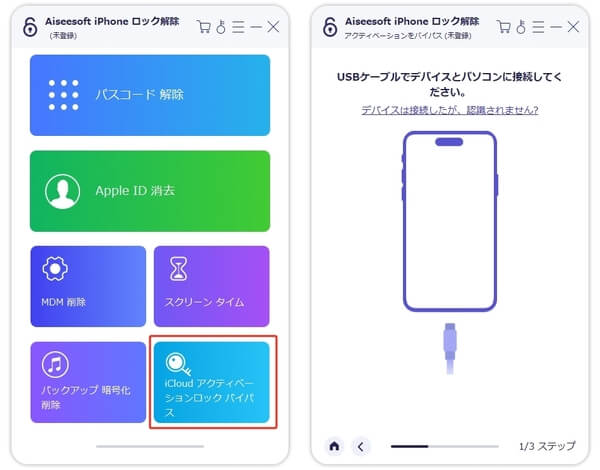
このiPadロック解除では、iPadをアクティベートするだけでなく、iPadやiPhoneのバックアップのパスワードを忘れてしまった場合、そのバックアップ暗号化を解除することもできます。さらに、iPhone/iPadのモバイルデバイス管理を解除したり、親にバレずにiPhoneのスクリーンタイムパスコードを削除したりすることもできますので、iPhone/iPadの使用に何かの制限が掛かられたら、ぜひご参考、ご利用ください。
7、iTunesを介してiPadをアクティベート
iPadをパソコンに接続してiTunesを介してiPadをアクティベートすることができますので、お試しください。
ステップ 1iPadをUSBケーブル経由でパソコンに接続して、パソコンからiTunesを起動します。iTunesにiPadのデバイスアイコンが表示されるまでお待ち下さい。
ステップ 2そして、iTunesに「新しい「デバイス」として設定」または「バックアップから復元」が表示されたら、iPadが成功にアクティベートされるはずです。
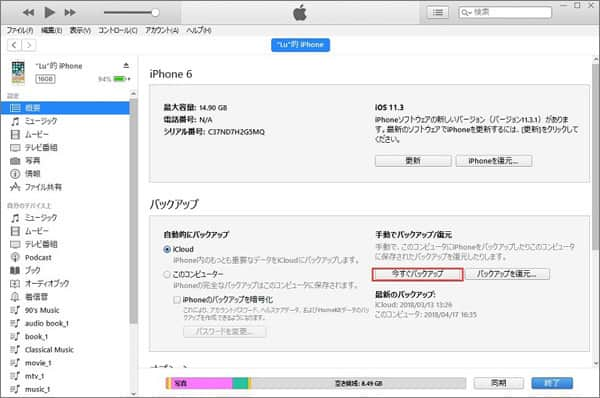
まとめ
以上は、iPadに「アクティベートできません」とかのエラーメッセージが表示され、iPadをアクティベートできないときの考えられる原因と対処法を詳しくご紹介いたしました。今後、万が一の場合、少しでもお役に立てれば何よりです。