iPhoneの画面ロックを解除する方法
iPhoneの画面ロックを解除できなかった場合、いらいらしたことがありますか?何回間違えたパスコードを入力したら、iPhoneの使用はできなくなるのは大変ですね。この記事では画面ロックのパスコードなしでもロック画面を解除できる方法を説明します。
指紋認証、顔認証でiPhoneの画面ロックを解除できない時、パスコードを入力する必要があります。でも下記のように、iPhoneの画面ロックを解除できない状況がよく聞かれました。
いままで使っていたiPhone5の画面が破損しタッチが効かなくなりました。パスコードが設定してあったためロック解除ができない状態です。iPhoneの画面を修理するしかないのでしょうか?
iPhoneのタッチパネルが割れて、反応しなくて、iPhoneのパスコードを入力したり、何度も間違えてパスコードを入力してiPhoneが使用できなくなったり、パスコードを忘れてしまったiPhoneの画面ロックを解除できなくなったりするのはどうすればいいでしょうか?

iPhoneの画面ロックを解除
iTunesでiPhone画面ロックを解除
iPhoneの画面ロックから解除できないのは以下の幾つかの原因を考えられます。
1.iPhoneスクリーンロックのパスコードを忘れた、iPhoneの画面ロックを解除できない。
2.タッチパネルが割れ、またはそのほかの原因で、反応しない場合、iPhoneの画面ロックを解除できない。
3.間違えたパスオードを10回入力して、iPhoneの使用はできなくなります。
以上の原因でiPhoneの画面ロックを解除できないなら、まずiTunesを使用してiPhoneを復元してみてください。ここにはiTunesでiPhoneのロック画面を解除する手順を説明いたします。
ステップ 1まずUSBケーブル経由でお使いのiPhoneをパソコンに接続して、iTunesを起動します。iTunesはiPhoneを認識したら、左上にあるiPhoneアイコンをクリックします。
ステップ 2iTunesと接続した状態のまま、iPhoneを手動でリカバリーモードにします。
| iPhone 6以前の端末 | リカバリーモードの画面が表示されるまで、ホームボタンとスリープ(スリープ解除ボタン)を長押しします。 |
|---|---|
| iPhone 7/iPhone 7 Plusの端末 | 音量の下げるボタンとスリープ(スリープ解除ボタン)を長押しします。 |
| iPhone 8以降の場合 | まず音量の上げるボタンを押して放します。次に音量の下げるボタンを押して放します。最後にリカバリーモード画面が表示されるまでサイドボタンを長押しします。 |
ステップ 3iPhoneがリカバリーモードモードになったら、iTunes側では「復元」か「アップデート」を選択する画面がポップアップされ、そこで「復元」選択してください。
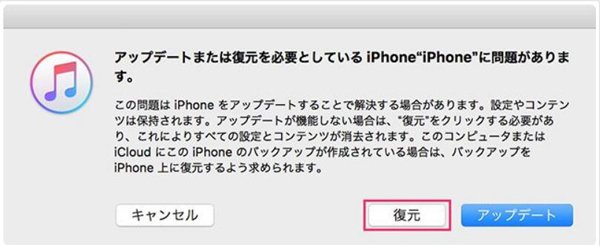
iTunes iPhone 復元
ご注意:リカバリーモードでiPhoneを復元するにはデータが消えてしまうので、予めバックアップを保存しておきましょう。iTunesにバックアップを保存してあれば、iTunesバックアップを復元からデータを復元することができます。
iCloudでiPhone画面ロックを解除
画面ロックのiPhoneを解除するのは、もう一つの方法はiCloudの利用です。でもお使いのiPhoneに搭載された「iPhoneを探す」がオンにする必要があります。そしてパソコンを使って、iCloudからiPhoneパスコードロック解除します。
ステップ 1まずパソコンを使用して、icloud.comにアクセスして、解除したいiPhoneのApple IDとパスワードを入力して、Appleアカウントにサインインします。
ステップ 2そして、ロック解除をしたいiPhoneを選択して消去を選択するとiPhoneが初期化されて、ロックが解除されます。これもデータは全て消えてしまうので注意してください。
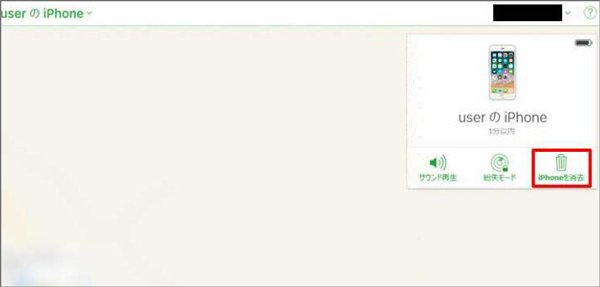
iCloudでiPhone画面ロックを解除
iPhone ロック解除ソフトでiPhone画面ロックを解除
もし以上の二つの方法でもiPhoneのロック画面を解除できない場合、ここには究極の方法を紹介いたします。Aiseesoft iPhone ロック解除ソフトはiPhoneのユーザーに向けて、専門のiPhoneのパスコード、Apple IDを解除できるソフトです。iTunesよりもっと軽くて安定し、手動でリカバリーモードを起動させる必要もなく、操作ボタンを数回クリックするだけでiPhoneの画面ロックを解除できます。
ステップ 1まず下記のダウンロードボタンを利用して、このiPhone ロック解除ソフトをお使いのパソコンにインストールして実行してください。このソフトは iOS 13、iOS 12、iOS 11、iOS 10.3、iOS 10、iOS 9をサポートします。
ステップ 2起動画面にある「パスコード 解除」機能をタップしてください。それからパスコード解除画面は表示されます。この画面にはiPhone ロック解除のできることを確認してください。それから「スタート」をクリックしてください。
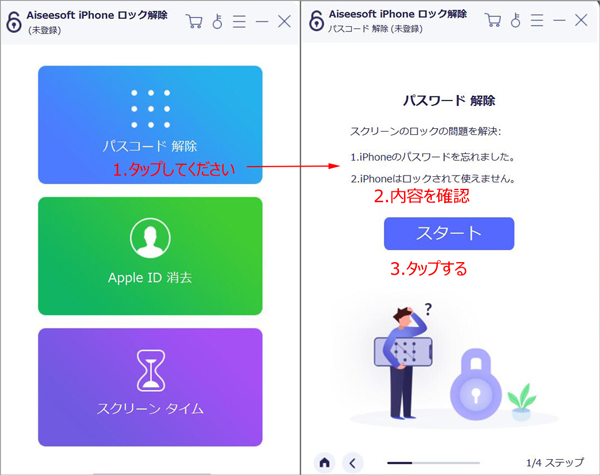
iPhone ロック解除
ステップ 3次にiOSデバイスの情報確認画面は表示されます。お使いのiPhone/iPad/iPodのデバイス型を選択してください。その後、「スタート」ボタンをクリックして、iPhoneのパスコードは解除開始します。しばらくお待ちください。パスコードは解除されたら、新しいパスコードを作成でき、iPhoneを正常に使用できます。
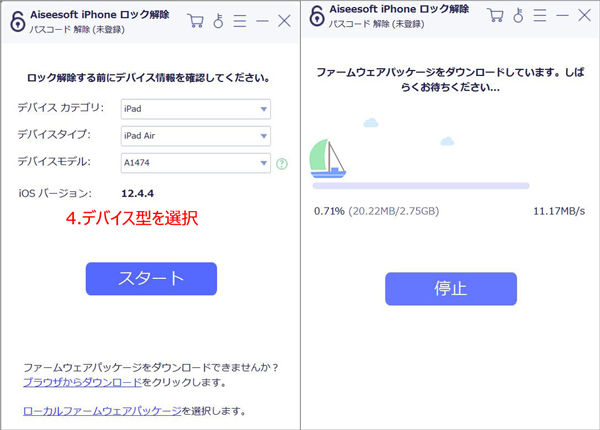
iPhone ロック解除
ご注意:iPhoneのパスコードを消去するとすべてのコンテンツと設定は削除されます。削除したら新しいパスコードを設定でき、iPhoneを正常に使用できます。そこでiPhoneのパスコードを解除する前に、iPhoneのデータをバックアップした方がいいす。
Q&A:iPhoneのロックを解除するには
Q 1:[iPhone/iPad]画面の向きを固定・解除することはできますか?
iPhone X 以降、iPad(iOS 12以降)場合、画面上部から指がはみ出た状態で引き下ろします。「画面の縦向きロック」をオフにしたいなら、アイコンの色はない状態です。
iPhone 8/iPhone 8 Plus 以前、iPad(iOS 11以前)場合、iPhone画面ボトムから指がはみ出た状態で引き上げます。「画面の縦向きロック」をオフにしたいなら、アイコンの色はない状態です。
![[iPhone/iPad]画面の向きを固定・解除](/images/ios/iphone-screen-lock-off.jpg)
[iPhone/iPad]画面の向きを固定・解除
Q 2:iPhoneのパスコードを無効化する事ができますか?
「設定」アプリを開く>>[Face IDとパスコード]/[Touch IDとパスコード]をタップする>>パスコードを入力する>>[パスコードをオフにする]をタップする>>パスコードを入力する>>パスコードがオフになり設定完了します。