動画再生中に0xc10100bfエラーが出た場合の原因と解決案
パソコンで動画を視聴中に0xc10100bfエラーコードが出たことがありますか。「0xc10100bfが出た」、「動画を再生できません」というメッセージを受け取ることほどイライラすることはありません。0xc10100bfは何でしょうか、どうすればいいでしょうか。ご心配なく。これから、0xc10100bfエラーが発生した原因や対処法、さらに破損した動画を修復する方法を詳しく紹介します。本記事の通りに動画再生の問題解決に役立てれば幸いです。
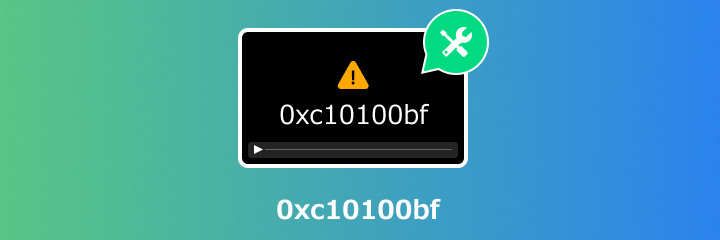
動画再生中に0xc10100bfエラーが出た原因
0xc10100bfとは、Windwosのシステムを使用して動画再生中に発生するエラーコードの一種です。このエラーはよく三つの原因が考えられます。これから、動画再生中に0xc10100bfエラーが出た原因を詳しく説明いたします。
1.動画プレーヤーが動画の拡張子をサポートしていない: 動画プレーヤーと動画の拡張子は互換性がなれば、動画プレーヤーが再生したい動画を読み取れなかったリ、動画を再生できなかったリことがあります。そのため、0xc10100bfエラーを発生するかもしれません。
2.動画が破損した: ウイルスの侵害を遭遇した、動画を格納してしまったデバイスが壊れた、動画の保存中に停電などが起こり、正常な状態で保存できなかった、何らかの要因で動画が破損した場合、0xc10100bfエラーが出た可能性があります。
3.コーデックの不具合: コーデックとは動画を圧縮、伸張するために使われるもので、動画を再生するにはその動画フォーマットに対応したコーデックが必要です。コーデックが不具合なら、動画再生中に0xc10100bfエラーが出たことがあります。
0xc10100bfエラーが出た動画を修復する対処法
動画を再生する際、急に0xc10100bfエラーを発生して動画を再生なくなった場合、上記のどちらの原因を通じて対処方法に対応できます。それで、動画再生中に0xc10100bfエラーが出た時の六つの対処法をご紹介します。一緒にみましょう!
1、Aiseesoft 動画修復で修復してみる
動画ファイルは破損したら、0xc10100bfエラーを引き起こすことがあります。それで、専門的な修復ソフトで破損した動画を修復できます。Aiseesoft 動画 修復はパソコンユーザーに対して強力なAIテクノロジーという際立たせる機能を搭載して、簡単に効率的に修復ソフトです。この優れたソフトは破損した動画ファイルを修復できるだけではなく、音声が出ない動画も修復できます。これから、Aiseesoft 動画 修復で0xc10100bfエラーが出た動画ファイルを修復する手順を紹介します。
ステップ 1ソフトをダウンロードする
下記のボタンをクリックして、Aiseesoft 動画修復をインストールします。その後、ソフトを起動します。
ステップ 20xc10100bfエラーが出た動画を修復する
まずは、ソフトホームページの左側にある「+」ボタンをクリックして、破損した動画を追加します。次は、右側にある「+」ボタンをクリックしてサンプル動画を追加します。サンプル動画とは、同じデバイスを使用して撮影した動画か、或は同じフォーマットで破損しない動画です。サンプル動画を追加した後、「修復します」ボタンをクリックしてください。
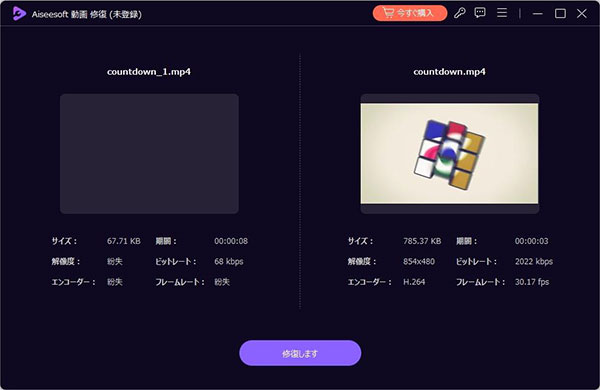
ステップ 3修復された動画ファイルのプレビュー
修復済み後、このソフトはプレビューを行うことができます。修復された動画をスムーズに再生できるかをご確認ください。最後は「保存」ボタンをクリックし、保存場所を選択します。
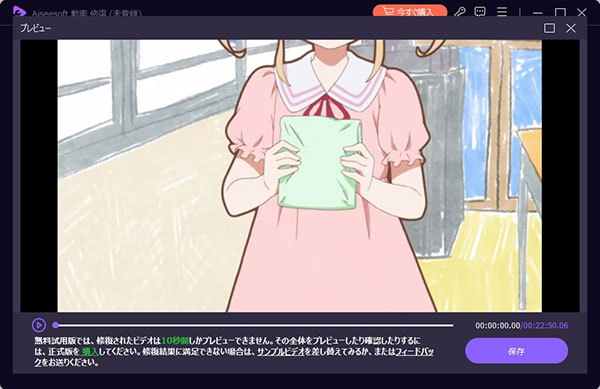
2、ファイルの拡張子が正しいかどうかを確認
動画ファイルの拡張子とは、ファイルの種類を識別するために使われる、ファイル名の次に付加されている部分のことです。間違った動画ファイル拡張子はメディアプレーヤーを混乱させ、0xc10100bfエラーコードが表示されます。それで、ファイルの拡張子が正しいかどうかを確認する必要があります。ファイルの拡張子が正しくないなら、ファイル名拡張子を変更するほうがいいです。では、変更する手順を紹介します。
ステップ 1デスクトップ上の「PC」アイコンをクリックします。
ステップ 2開いた「PC」で、上部のメニューバーの「表示」をクリックします。「ファイル名拡張子」オプションをチェックします。
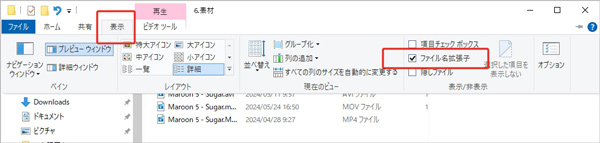
ステップ 3ファイルを右クリックし、「名前の変更」を選択します。ファイルの拡張子を選択して変更します。
3、他のメディアプレーヤーを再生してみる
拡張子は動画形式が相応しても0xc10100bfエラーが出た場合、メディアプレーヤーがサポートされていないかもしれません。そして、Aiseesoft ブルーレイ プレーヤーを利用して動画を再生してみましょう。このソフトはAIテクノロジーを内蔵するので、動画そのままの品質を表示し、没入体験を楽しめます。では、このソフトで動画を再生する手順を紹介します。
ステップ 1Aiseesoft ブルーレイ プレーヤーをインストールする
下記の「無料ダウンロード」ボタンをクリックして、Aiseesoft ブルーレイ プレーヤーをダウンロードします。このソフトを起動します。
ステップ 2再生したい動画を開く
「ファイルを開く」ボタンをクリックして、再生したい動画を選択した後、Aiseesoft ブルーレイ プレーヤーは自動的に再生できます。
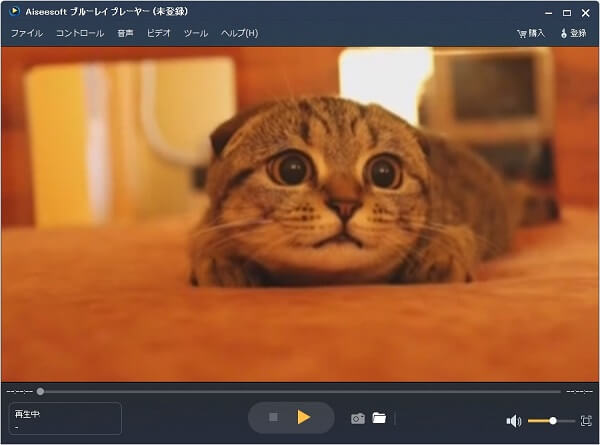
4、互換性のあるファイル形式に変換する
お使いメディアプレーヤーは再生したい動画フォーマットをサポートされなれば、0xc10100bfエラーメッセージが出た可能です。この場合、Aiseesoft ブルーレイ プレーヤーを利用して動画を再生する以外に、互換性のあるファイル形式に変換できます。Aiseesoft 動画変換 究極を使って500以上のビデオや音声フォーマットを変換できるだけではなく、動画強化、編集も実現できます。では、Aiseesoft 動画変換 究極で動画を変換する手順を紹介します。
ステップ 1動画変換ソフトをダウンロードする
下記の「無料ダウンロード」ボタンを通して、Aiseesoft 動画変換 究極をインストールします。その後、ソフトを起動します。
ステップ 20xc10100bfエラーが出た動画を変換する
ホームページに「+」ボタンをクリックして、0xc10100bfエラーが出た動画を追加します。画面左下にある「出力形式」に移動して、メディアプレーヤーがサポートされている動画形式を選択して出力します。そして、保存先を選択した後、すべて変換」ボタンをクリックします。少々待ちください。変換作業が完了できます。
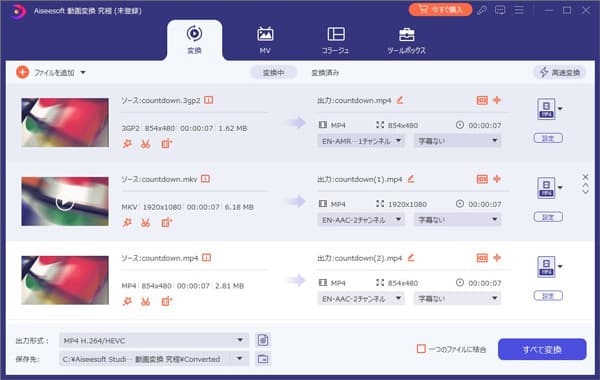
5、パソコンのウイルス/マルウェアをスキャンする
お使いのパソコン、あるいは動画を保存しているストレージデバイスはウイルスが侵害したにより、0xc10100bfエラーが発生する可能です。システム自体がウイルスをスキャンするという機能を利用して、マルウェアが0xc10100bfエラーを起こしている可能性を排除できます。では、パソコンのウイルス/マルウェアをスキャンする機能を使用する手順を紹介します。
ステップ 1Windowsの設定を開く
「Windows」キーをクリックして或いは「スタート」ボタンをクッリクします。「設定」ボタンをクリックした後、Windowsの設定から「更新とセキュリティ」を開きます。
ステップ 2ウイルスと脅威の防止機能を有効にする
ホームページ左側にある検索バーから「Windowsセキュリティ」を選択して、「ウイルスと脅威の防止」をクリックします。Windows Defenderがオンになっていることを確認してください。
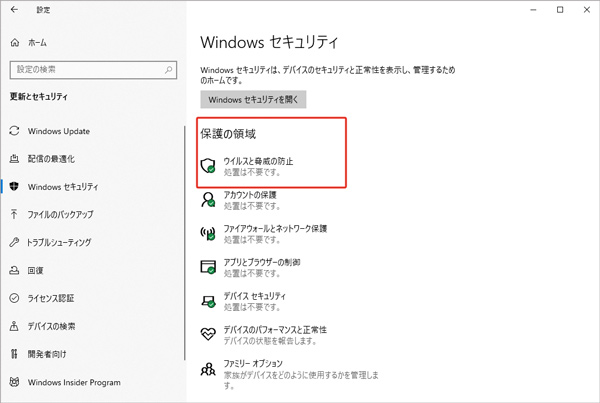
6、メディア プレーヤーのトラブルシューティングツールを実行する
0xc10100bfエラーが出た問題を解決には、Windowsの内蔵しているトラブルシューティングという機能を使えます。しかし、このツールはWindows Media Playerだけで動画する問題を検出して解決します。では、メディア プレーヤーのトラブルシューティングツールを実行する手順を紹介します。
ステップ 1Windowsの設定を開く
「Windows」キーをクリックして或いは「スタート」ボタンをクッリクします。「設定」ボタンをクリックした後、Windowsの設定から「更新とセキュリティ」を開きます。
ステップ 2トラブルシューティングツールを実行する
更新とセキュリティという画面の左側にある「トラブルシューティング」を見つけてクリックします。その後、「追加のトラブルシューティング」ボタンをクリックします。「その他の問題の検出と解決」から「ビデオを再生」に移動して、「トラブルシューティングツールの実行」をクリックします。トラブルシューティングのプロセスが完了したら、動画を再生して試みください。
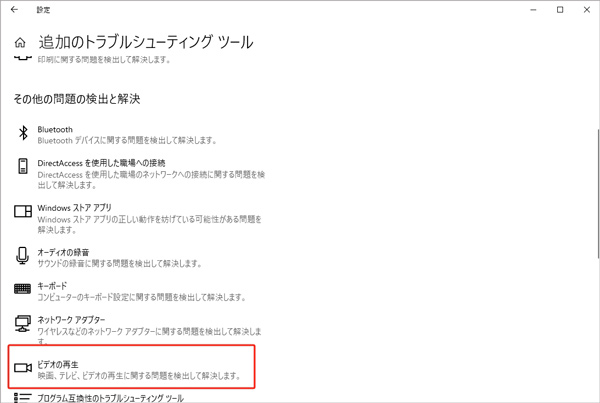
7、動画コーデックをダウンロードする
再生プログラムはバージョンが古い場合、プログラム中の必要なコンポーネントを誤って削除してしまった場合、コーデックが不具合になります。動画を再生しようと、0xc10100bfエラーが発生することがあります。それで、動画コーデックをダウンロードすることを通じて、動画を再生させます。では、コーデックをダウンロードする手順を紹介します。
ステップ 1「Windows Media Player」ソフトを起動します。
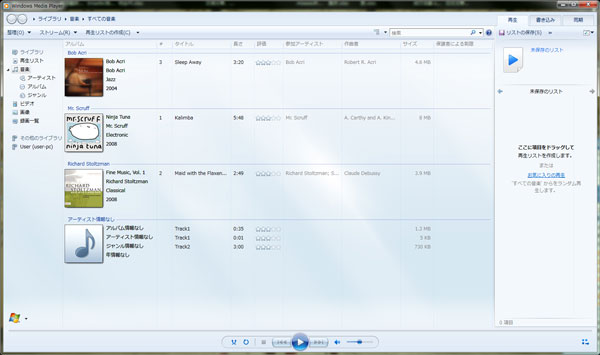
ステップ 2Windows Media Playerの「整理」に移動して、「オプション」ボタンをクリックします。「プレーヤー」を開いて、「プレーヤーの設定」セクションの下の「コーデックを自動的にダウンロードする」ボタンをクリックして完了します。
0xc10100bfエラーが出たに関するよくある質問
質問 1:0xc10100bfエラーの原因は?
答え 1:メディアプレーヤーが動画形式をサポートしていない、メディアプレーヤーが内蔵しているコーデックが不適切、旧バージョンのメディアプレーヤー、動画を保存しているデバイスは壊れるなどのことは0xc10100bfエラーが発生したかもしれません。
質問 2:VLCを使用して動画エラーを修復しますか?
答え 2:VLCは、自動的に修復する機能を内蔵するので、動画は0xc10100bfエラーが発生すれば、VLCで修復できます。VLCを起動します。「ツール」から「入力とコーデック」をクリックします。「常に修正」を選択して自動的に修復できます。
質問 3:Windows Media Playerを再構築する方法?
答え 3:0xc10100bfが表示される場合は、Windows Media Playerを再構築してリセットしてみます。
Windowsの検索バーに「Windowsの機能」と入力して、「Windowsの機能の有効化または無効化」表示されます。「メディア機能」をクリックして「Windows Media Player」オプションのチェックを外れて「OK」をクリックします。その後、パソコンを再起動して動画を再生してみましょう。
質問 4:USBに保存するビデオが0xc10100bfとは何ですか?
答え 4:USBが強い衝撃を襲われて壊れたら、一部のセクタが不良ために、USBに保存する動画ファイルが破損して0xc10100bfというエラーコードが出ました。それで、USBに保存する再生できない動画を修復できます。
質問 5:0xc10100beとは?
答え 5:0xc10100beとはメディアプレイヤーのコーデックが不対応するため動画再生中に発生するエラーコードです。それで、動画コーデックをダウンロードすることで、0xc10100beエラーが発生した動画を修復できます。
まとめ
0xc10100bfエラーが出た原因は複雑なので、どんな原因でエラーが起きているのかを究明する必要があります。それで、原因によって対策を行いましょう。これらの方法ができない場合、Aiseesoft 動画 修復を使用して破損した動画を修復できできます。このソフトは修復の成功率が高いし、自動的に修復できます。一緒に試用しましょう。