【FF14録画】FF14のゲームプレイ動画を撮影する方法
FF14というゲームプレイの画面を撮影して動画に出力したいなら、下記で紹介するFF14録画方法がご参考になるかもしれません。
FF14とは、ファイナルファンタジーXIV(ファイナルファンタジーフォーティーン)の略称で、冒険者が2000万も突破した、Windows PCやMac、PS4対応のオンラインゲームです。「全ての冒険者よ、集え 仲間たちの待つエオルゼアの地へ」というテームを見たら、我慢できなくて、さっさと自分だけのキャラクターで冒険の世界へ旅立とうとするゲーマーが多いではないかとね。
で、ファイナルファンタジーXIV(FF14)プレイ中の名画面などを記録しておけば、自分の操作やボスの行動パターンなどを確認し、ゲーム中のスキルやトリックなどを向上させられますね。また、自信のあるFF14ゲームプレイ動画を他人と共有するのも便利ですね。下記では、FF14のゲームプレイ動画を録画する方法をご紹介いたしましょう。

FF14 録画
素人でも手軽にFF14の録画を実現できるAiseesoft スクリーンレコーダー おすすめ
Aiseesoft スクリーンレコーダーはWindows 11/10/8.1/8/7/Vista/XP、Macで動作できる画面録画ソフトウェアで、パソコンでプレイ中のFF14ゲーム動画を録画して、MP4やWMV、MOV、AVIなどの動画形式で出力できます。それに、PCの再生音だけでなく、マイクからの音も同時に収録できますので、FF14ゲームプレイに自分の声を残したいなら、すごく便利です。特に、スナップショット機能を搭載しているので、FF14ゲーム中の最高の瞬間のスクリーンショットを撮り、保存可能です。
では、FF14ゲームをPCで録画する方法を一緒にチェックしましょう。
ステップ 1FF14録画を起動
このFF14録画ソフトを無料ダウンロードし、インストールして、実行します。そのインタフェースでは、「動画レコーダー」、「音声レコーダー」、「スクリーンキャプチャー」などが表示されます。

Aiseesoft FF14録画を起動
ステップ 2FF14を録画
FF14の公式サイト(https://jp.finalfantasyxiv.com/)へ移動して、FF14ゲームプレイ画面を開きます。「動画レコーダー」を選択して、「DISPLAY」をオンにして録画範囲を設定し、必要に応じて、「システム音」、「マイク音」をオンにして、さらに、音量を設定できます。そして、「REC」ボタンをクリックして、3秒のカウントダウンの後、FF14ゲームプレイ動画を撮影し始めます。

FF14を録画
ステップ 3録画したFF14プレイ動画を保存
録画が完了後、録画パネルの左上にある停止ボタンをクリックして、FF14ゲームプレイの録画を終わらせ、表示されたプレビューウィンドウでは、録画したゲームプレイ動画を再生できます。FF14録画の画質や音質に問題がなければ、「ビデオを保存」ボタンをクリックして、録画したFF14ゲームプレイ動画をPCにダウンロードし、保存できます。
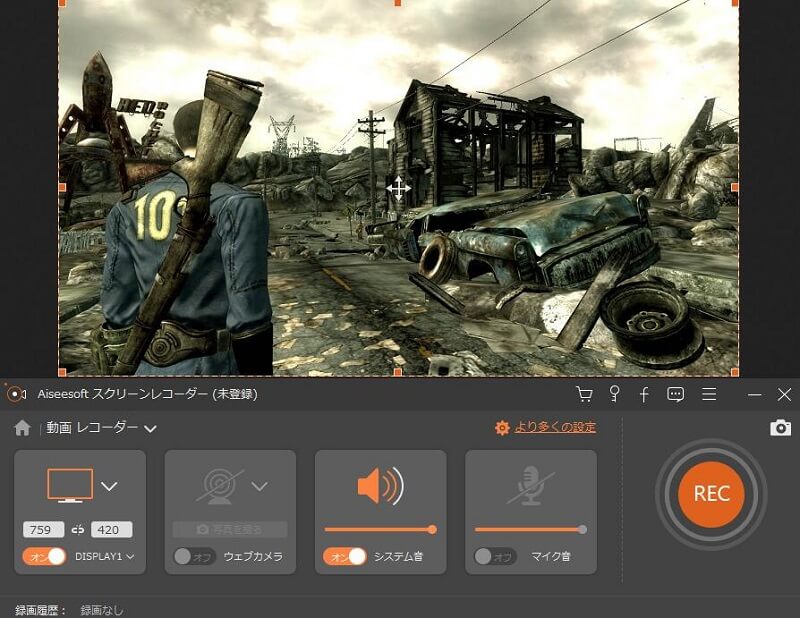
FF14録画を保存
- FF14 SS撮り方:FF14の名画面や最高の瞬間をキャプチャーして画像で保存したいなら、「スクリーンキャプチャー」機能を選択して十字型のカーソルをドラッグして範囲選択して、マウスから指を話すだけで十分です。
- 右上の三本線>環境設定>出力へと進むと、FF14録画のビデオフォーマット、品質、FF14スクリーンショット(スクショ)の保存先などを設定できます。
このFF14録画では、パソコンでプレイ中のゲーム画面だけでなく、パソコンで流れるストリーミング動画、アニメ、ドラマ、パソコンのウェブカメラで捉えた映像などすべてのコンテンツを録画可能で、パソコンで鳴っているラジオ、マイクからのナレーション、音声通話などを綺麗に録音して保存できますので、動画や音声の保存に汎用性が良くて、よく評価されています。例えば、LINE通話録音など。
特に、タスクスケジュールという予約機能を搭載しているので、パソコンのそばにいなくても、開始時間と終了時間を設定しておいて、タイムリーにライブ放送などを録画してくれます。その使い方について、17 Live録画をご参考ください。
他のFF14プレイ画面録画ソフトウェア 3選
パソコンでプレイ中のFF14ゲーム画面を録画するには、他にも幾つかのソフトウェアが利用できますので、下記では、3つのFF14録画ソフトを加えてご紹介いたします。
1、Windows 10標準のゲームバー(Game DVR)
Windows 10の場合、FF14をWindows 10標準対応のゲームバー(Game DVR)で録画することができます。具体的に、「Windows ロゴ」キー+「G」キーを同時押して、ゲームバーを呼び出せます。初回起動時に、「ゲームバーを開きますか?」が表示されますので、「はい、これをゲームとして記憶します」にチェックを入れ、ゲームバーの操作パネルになります。そして、丸い録画ボタンをクリックして、FF14のプレイ画面を録画できます。

ゲームバー - FF14録画
2、GeForce ExperienceのShare(旧ShadowPlay)
NVIDIAが提供しているGeForce Experienceには、Share(旧ShadowPlay)という録画機能が内蔵されていて、ゲームの最高の瞬間を録画/キャプチャーすることができます。それに、ホットキーを押すだけで、FF14ゲームプレイの最後の30秒間をハードディスクに保存し、さらに、YouTubeやFacebookに投稿して他人と共有できます。また、手動でゲームプレイの動画を最高 8K HDR/30 fps*または最高 4K HDR/60 fpsで録画可能なので、FF14録画を高画質で行えます。
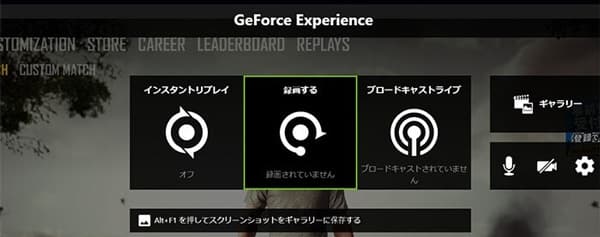
Share(旧ShadowPlay) - FF14録画
3、Bandicam
Bandicamは画面録画モード、ゲーム録画モード、デバイス録画モードの3つのモードを提供してくれる録画ソフトで、パソコン上のゲームプレイ、オンライン動画、ウェブカメラ映像などをキャプチャーしてMP4、AVIなどで保存できますので、FF14をウィンドウズ 10などでプレイするなら、もう一つのFF14録画ソフトとしておすすめ。それに、FF14ゲームのハイライトをスクショ撮って、JPG、PNG、BMPなどで保存可能です。このFF14録画は無料版がありますが、ロゴが入っていて、最大10分まで録画しかできない制限があります。
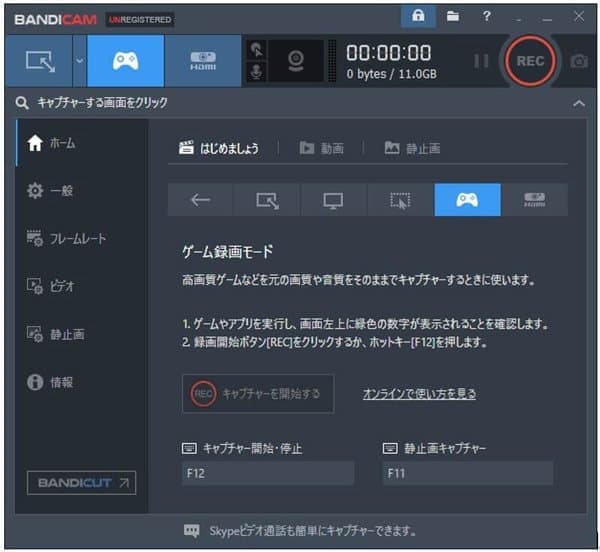
Bandicam - FF14録画
以上はオンラインゲームであるFF14(ファイナルファンタジーXIV)のプレイ画面を録画する方法のご紹介でした。さっさとFF14ゲームプレイ中の画面を記録して保存して、自分のスキルなどを他人と共有したりしてみましょう。
