17 Live動画をPCで視聴・録画する方法
17 Liveとは台湾発の大人気ライブ動画配信アプリで、通称は「イチナナ」です。リアルタイムで配信者であるライバーと視聴者であるリスナーのコミュニケーションが取れることが大きな魅力となっているため、10代と20代を中心に大流行しています。
スマートフォンさえあれば、誰でも気軽に全国からライブ動画配信をすることができるカジュアルさが受け、日本でも配信者(ライバー)や視聴者(リスナー)が続々と増え続けています。
ところで、そんな17 Liveですが、スマートフォンではなくPCで利用することは可能なのでしょうか?これからは、パソコンで17 Liveを視聴する方法と録画・保存方法を皆さんにご紹介いたします。
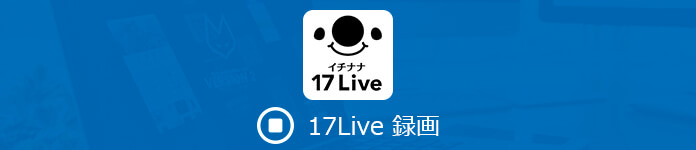
17Live 録画
パソコンで17 Liveの配信を視聴する方法
Googleなどの検索エンジンで17 Liveを検索しても、17 Liveの公式サイトで調べても、アプリのダウンロードをすすめられるだけになっています。パソコンから17 Liveを視聴する方法については全く見つかりません。じゃあ、パソコンから17 Liveの配信を見られないでしょうか?実は、17 Liveの公式Twitterを確認してみると、https://17.liveというURLが紹介されています。このURLにアクセスすれば、パソコンでも17 Liveの配信を見ることができますよ。
注意:PCで17 Liveを利用する際に、視聴することができますが、配信には対応してません。
具体的な17 LiveをPCで利用する方法ですが、まず利用するPCのブラウザに縛りがあります。17 Liveの配信を視聴ができるブラウザは、今の所はGoogle Chromeのみのようです。 ブラウザとは、ネット上のウェブページなどを画面上に表示するためのソフトウェアのことを指します。代表的なものにInternet explorerやMicrosoft Edge、Safari、Firefoxなどがありますが、これらを利用しても17 Liveの利用はできませんので注意してください。
17 Liveの配信をパソコンに録画・保存する方法
17 Liveの配信をローカルに保存して、後で何回も視聴したい場合、録画ツールを利用してお好きな17 Liveの配信を録画するのはお薦めします。
Aiseesoft スクリーンレコーダーは専門なPC画面録画ソフトとして、デスクトップ全体や指定した範囲の風景動作をキャプチャーして、レコードすることに対応します。
ステップ 1下記の無料ダウンロードボタンをクリックして、この17 Live 録画ソフトをパソコンにダウンロードしてインストールしましょう。Macのユーザーなら、Mac版の17 Live 録画ソフトを利用してください。
ステップ 217 Live 録画のインターフェースから「動画レコーダー」を選択して、録画範囲やシステム音、マイク音などを設定してから、「REC」ボタンを押せば、17 Liveの配信を録画開始します。

17Live 録画 設定
ステップ 3「停止」ボタンをクリックすると、17 Liveの録画を終わらせて、録画した17 Liveのライブをプレビューできます。問題がなければ、「ビデオを保存」をクリックして、 保存先を設定すれば、17 LiveライブをPCに保存できます。
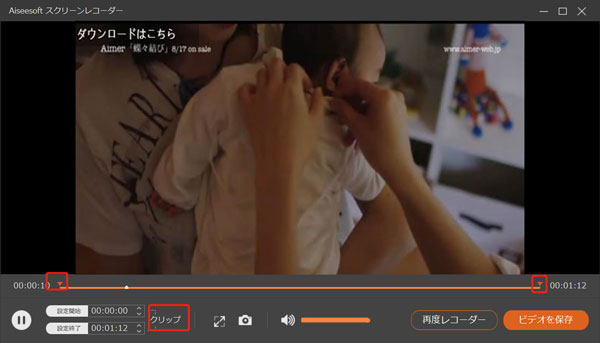
17Live 録画 保存
また、仕事やプライベートの予定があって、17 Liveライブが見られなくなったら、このソフトの予約録画機能を利用しましょう。この機能では開始時間と停止時間を設定するだけで、自動的に17 Liveライブを録画してくれます。
ステップ 1インターフェースの下部にある「タスクスケジュール」をクリックして、新しいタスクを追加して名前をつけます。
ステップ 2開始時間と停止時間などを設定すれば、タイムリーに17 Liveのライブを録画してくれます。
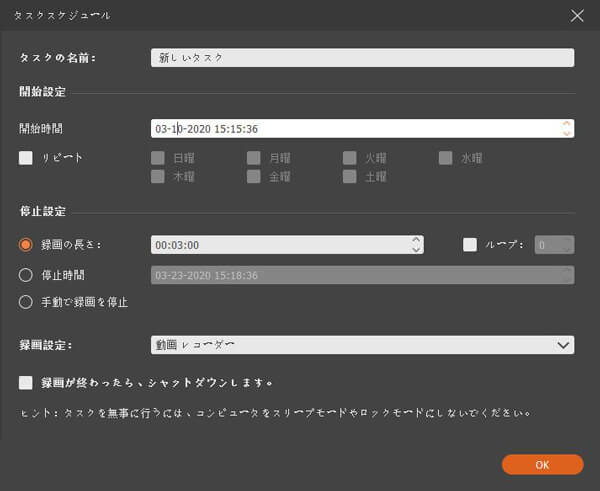
予約録画機能
17 LiveをPCで利用する際の注意点
17 Liveは基本的に、スマホから視聴されることを前提に作られているアプリなので、PC版の17 Liveを利用する場合、様々な機能が利用できないようになっています。ここではPC版の17 Liveで利用できるサービスと利用できないサービスをご紹介したいと思います。
PC版の17 Liveで利用できるサービス
①ギフトを贈る
「ギフト」と呼ばれる視聴者から17のライバーへお金を贈ることができるというユニークな仕組みで、17のライバーが高額の報酬を得られるようになっています。PC版17 Liveでスマホ版と同じように、チャージしたポイントを使ってギフトを贈る事もできますが、無料のギフトを贈る事もできます。また、ギフトを贈る相手をしっかり選び、本当に応援したい人にギフトを贈るようにしてください。
②ポイントを購入できる
先述したように、ギフトは無料のものもあればポイントで購入するものもあります。そのポイントを貯めるためにはチャージをする必要があります。PC版の17 Liveでポイントも購入できますが、銀行振込での決済ができません。クレジットカード、コンビニ払い、ペイジーでの支払いから選択してポイントを購入してください。
注意:パソコンからポイントを購入する際に自分のアカウントにログインする必要があります。
③ランキングを見る
PC版の17 Liveはスマホ版と同じ、ランキングを見ることができます。基本的にランキング上位に載るライブ配信者はとても面白いライブ配信が面白い場合が多いため、17 Liveを初めて使ってどのような人を見たらいいのか分からない場合でもランキングが使えます。
④ログインせずに視聴できる
通常17 Liveを利用するためにはアカウントにログインする必要がありますが、このPC版17 Liveではログインする必要はありません。なのでログインせず視聴できます。
しかし、ログインしなければ、チャージやチャージしたポイント等を使用できないということになります。
PC版の17 Liveで利用できないサービス
①ライブの配信ができない
これは視聴しかしないという方には問題がありませんが、17 Liveを利用するうちにライブ配信をしてみたいという方には非常に大きな問題になってしまいます。
②大画面で視聴できない
多くの視聴者はお好きなライバーさんの配信を 大画面で見るためにパソコンで視聴したいと考える人もいます。しかし、PC版の17 Liveでもスマホ版と同様に配信画面は横向きでしか視聴することができません。そして、全画面モードにしても全画面での配信は視聴することもできません。
結論
以上は、17 Liveの配信を視聴・録画する方法のご紹介でした。これから、お見逃したくない17 Liveのライブや繰り返して見たい17 Liveの配信があれば、上記の方法を使えば17 Liveを存分に楽しめます。
