FLV 編集:FLV動画ファイルを無劣化で編集
YouTubeなどからダウンロードしたFLV形式の動画をSNSに投稿するために、そのFLV動画を編集する場合、おすすめのFLV編集ソフトがありますか。FLVの要らない一部を無劣化でカットしたいなら、どうしますか。ここでは、FLV編集ソフトでFLV動画ファイルをカットしたり、結合したりする方法をご紹介いたしましょう。
「FLVを編集したいのですが、初心者でも簡単にできるフリーソフトを教えて下さい。FLVはYouTubeからダウンロードしたもので、ツイートに投稿しようとしたのですが、容量が大きすぎて送れませんでした。要らない部分をカットしたいですが、分かりやすいソフトがありましたら教えて下さい。」
以上のように、YouTube、Huluなどの動画共有サイトからダウンロードしたフラッシュビデオ、つまり、FLV動画を編集したいなら、どんなFLV 編集ソフトが考えられますか。FLVをカットしたり、結合したり、FLVの効果を最適化したりしたいなら、おすすめのFLV 編集ソフトがありますか。
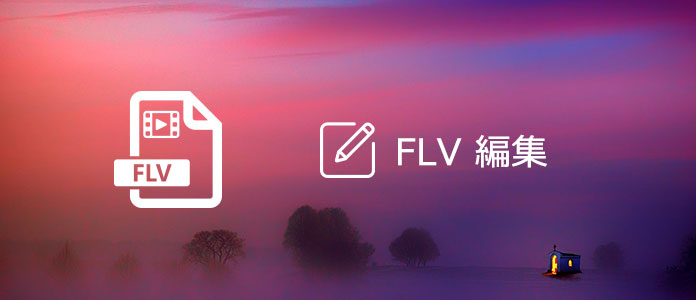
FLV 動画 編集
プローFLV 編集ソフト ご紹介
Aiseesoft FLV 編集はFLV動画に対するカット、結合、回転、解像度強化、アスペクト比調整、ウォーターマーク追加する編集を行えるサードパーティーソフトウェアです。では、下記では、FLVの効果を最適化してみましょう。
ステップ 1FLV 編集を無料ダウンロード
FLVを無劣化で編集したいなら、まずは、このFLV 編集を無料ダウンロード、インストールして、実行します。Macユーザーなら、FLV 編集 Macをご利用ください。
ステップ 2編集しようとするFLV動画ファイルを追加
FLV 編集ソフトのインターフェースのメニューバーにある「ファイルを追加」ボタンをクリックして、ローカルからダウンロードしておいたFLV動画ファイルを選択して追加できます。
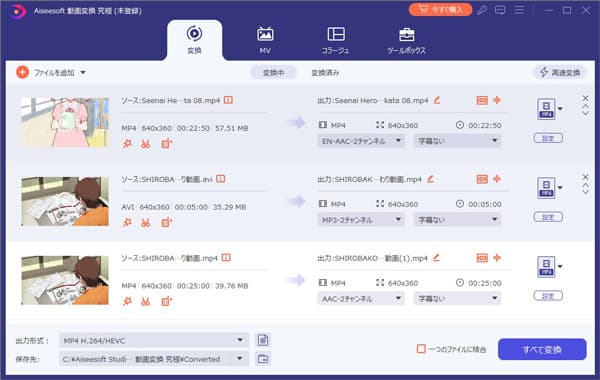
FLV 動画を追加
ステップ 3FLVファイルを無劣化で編集
このFLV 動画 編集はFLVに対するカット、結合、回転、効果(輝度、飽和度、コントラスト、音量など)調整、クロップ、ウォーターマークなどの編集ができます。
複数のFLVファイルを結合
複数のFLV動画ファイルを結合して連続再生したいなら、FLVを選択して、インターフェースに下部にある「一つのファイルに結合」にチェックを入れて、変換すれば結構です。
FLVを幾つかのクリップにカット
FLV動画が長すぎて、幾つかのクリップにカットして利用したいなら、「カット」ボタンをクリックして、FLVファイルの要らない一部をカットすることで取り除けます。それに、クリップを選択して、一つのファイルに結合することもできます。
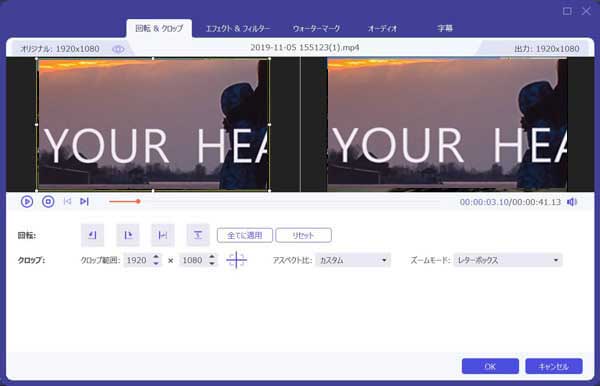
FLV 動画をカット
編集ウィンドウズではFLV動画ファイルを最適化
「編集」をクリックして、FLV動画ファイルの画面を回転、反転したり、効果を調整したり、アスペクト比を調整したり、FLVの解像度を高めたり、輝度やコントラストを改善したり、さらに、画像や文字などのウォーターマークをつけたりすることができます。
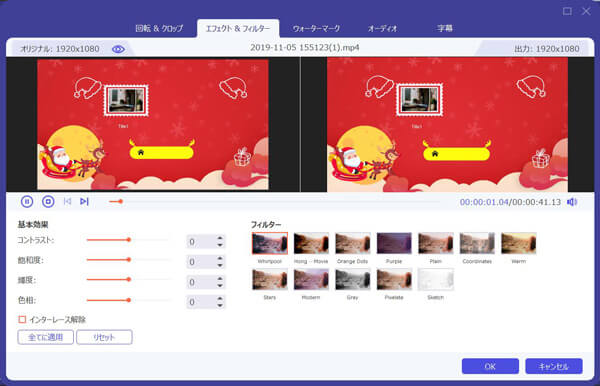
FLV 動画を最適化
以上のように、FLV動画ファイルを編集することができます。このFLV 編集は動画編集機能だけでなく、動画変換機能も備えています。例えば、FLVをMP4、MOV、WMV、MP3、FLACなどに変換。よかったら、FLV WMV 変換をご参考。今後、必要なら、FLVをMP4、MP3などに変換する前にその効果を編集してから保存すれば結構です。それに、YouTubeなどの動画共有サイトからフラッシュビデオ(FLV動画)をダウンロードしたいなら、このFLV 編集のダウンロード機能を使えば便利です。このFLV 編集はWindows 11/10/8.1/8/7などに対応し、Mac版もあり、多くのユーザーのニーズを応えられます。
FLV 編集フリーソフト おすすめ
以上はFLV 編集 有料ソフトのご紹介です。有料ですが、数種の編集機能を備えているので、よく使われています。でも、FLV動画のオープニング、エンディングのみを無劣化で編集したいなら、同スタジオが開発したFLV 編集フリーを使ってみてください。
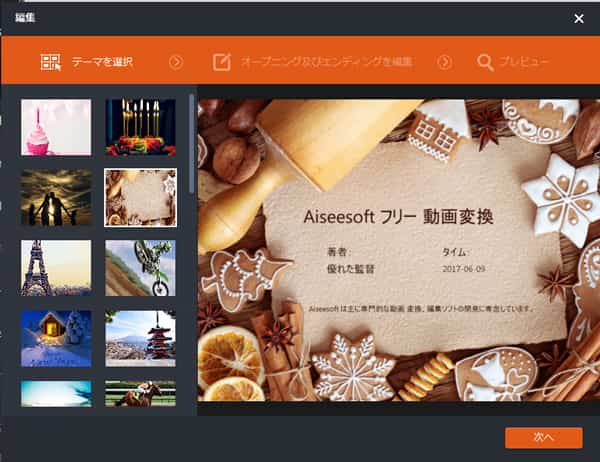
FLV 編集 フリーソフト
他には、Aviutl、Adobe PremiereなどでFLV動画を無劣化で編集することもできます。必要に応じて、適当なFLV編集を選択してお試し下さい。そしてこの最新の動画編集ソフト 無料 おすすめ文章では人気の動画編集ソフトを紹介しましたので、読者たちがこの文章までもっと優れる動画編集ソフトを了解できます。