Craving Explorer使い方:Craving Explorerで動画をダウンロードする方法
YouTube、ニコニコ動画などから動画をダウンロードする方法を求める方へ。下記では、Craving Explorerという動画ダウンローダーでYouTube、ニコニコ動画からオンライン動画をダウンロード、保存する方法をご紹介いたしましょう。
Craving Explorer(クレイビングエクスプローラー)というソフトってご存知ですか。これは、YouTubeを始め、ニコニコ動画、Dailymotion、FC2など140以上のサイトから動画をダウンロードすることができる無料動画ダウンローダーです。動画共有サイトを閲覧しながら、動画をダウンロードすることができるし、AVI、MPEG、MP4、MP3などへの変換もサポートするので、人気のある動画ダウンロードフリーソフトとして、Craving Explorerの利用者が多いです。
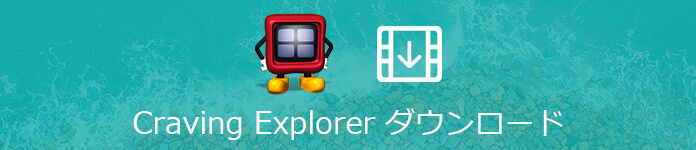
Craving Explorerで動画をダウンロード
では、クレイビングエクスプローラーの使い方について、YouTubeなどから動画をダウンロードすることを例としてご紹介いたしましょう。
![]() StreamByte for Video
StreamByte for Video
- Amazon Prime、Disney+、YouTubeなど人気動画サービスから動画ダウンロード可能。
- 最新加速技術により、最大8倍速で動画をダウンロード可能。
- 安全性100%保証可能、ウイルス感染、個人情報の漏洩は一切なし。
- 最大8Kで視聴できるし、無劣化でMP4、MKV、MOV形式として出力もでき。
- 複数の動画を同時にダウンロードすることが可能。
- 内蔵ウェブプレイヤーがあり、動画を直接検索して高画質で再生することができ。
- ハード字幕、ソフト字幕、外部字幕三つの字幕モードがあり、自分の都合に応じて選択でき。
- 動画に付けられたDRMを解除して、動画をダウンロード可能。
- Windows版とMac版の両方が用意されており、使用環境に合わせて選択でき
Craving ExplorerでYouTube、ニコニコ動画からダウンロードする方法
Craving Explorerを利用して、YouTube、ニコニコ動画などから動画、音楽をダウンロードする方法は下記のようです。
ステップ 1Craving Explorerの公式サイトにアクセスし、「無料ダウンロード」というボタンをクリックすることで、Craving Explorerのインストーラー版をダウンロードし、お使いのパソコンにインストールすることができます。
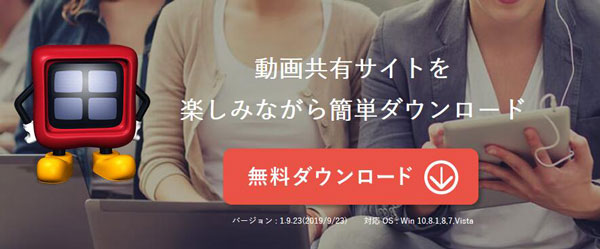
Craving Explorer
ステップ 2Craving Explorerを立ち上げると、ブラウザーが表示されるので、ブラウザーを利用してダウンロードしたい動画を直接に検索することができます。あるいは、ダウンロードしたい動画のURLをコピーしてCraving Explorerのアドレスバーにペーストして動画サイトを開くことができます。
ステップ 3動画を読み込んでから、プログラムの上部にあるダウンロードアイコンをクリックし、そのドロップダウンリストから「動画を保存」>「変換無しで保存」か「WMVで保存」などのオプションを選択することでCraving Explorerでオンライン動画のダウンロードが始まります。
Craving ExplorerでYouTube、ニコニコ動画を取得することが簡単でしょう。YouTubeやニコニコ動画へのログイン、Craving Explorerでダウンロードされた動画の保存先についての設定なら、Craving Explorerのトップメニューにある「ツール」>「Craving Explorerオプション」を開き、YouTubeなどの自動的ログイン、保存先などを設定できます。
Craving ExplorerでYouTube、ニコニコ動画の取得が失敗?その対処法まとめ
Craving Explorerを利用する時、YouTube、ニコニコ動画サイトが表示されないことで、YouTube、ニコニコ動画の取得が失敗にあり、ダウンロードできないケースも少なくなさそうです。Craving Explorerで動画がダウンロードできなくなった原因として、インターネット接続、Craving Explorerのバージョンなどが考えられますが、ここでは、Craving Explorerの代わりで使える動画ダウンローダーを皆さんにおすすめし、Craving Explorerでダウンロードができなかった時にお役に少しでも立てればと期待します。
FirefoxとGoogle Chromeに対応する拡張機能のVideo DownloadHelper
Firefox、Google ChromeというWebブラウザの拡張機能としてYouTube、Hulu、FC2動画、ひまわり動画、ニコニコ動画などの動画共有サイトからお好きな動画をダウンロードすることができる人気のある「Video DownloadHelper」があります。ここでは、Firefoxでは、Video DownloadHelperを利用して動画をダウンロードする方法をご紹介。
Firefoxブラウザーの右上の三本線アイコン->「アドオン」->「Video DownloadHelper」を検索->「Firefoxに追加」の順にクリックして、Video DownloadHelperをFirefoxに追加します。すると、Firefoxの右上にVideo DownloadHelperのアイコンが追加されます。
YouTube、ニコニコ動画、Dailymotionなどのサイトにアクセスして、ダウンロードしたい動画の再生ページを開き、右上のVideoDownloadHelperのアイコン->動画の名前->その後ろの矢印->「ダウンロード」の順次で動画をダウンロードすることができます。
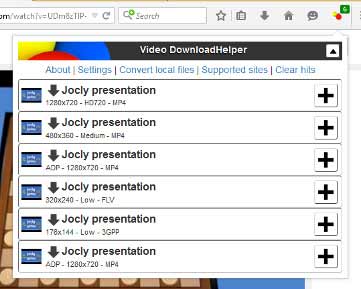
Video DownloadHelperで動画をダウンロード
FirefoxとGoogle Chromeに対応する動画ダウンロードの拡張機能 - 動画ゲッター
FirefoxとGoogle Chromeに対応し、オンライン動画をダウンロードすることができる「動画ゲッター」というもう一つの拡張機能があります。Google Chromeでは、「動画ゲッター」を利用して動画をダウンロードする方法は下記のようです。
まずは、ChromeでChromeウェブストアを検索し、Chromeウェブストアにアクセスして、Douga Getterをみつけてクリックし、画面の上部に現れるウィンドウで「Douga Getter」を追加しますか?」というメッセージから「拡張機能を追加」をクリックし、「動画ゲッター」をGoogle Chromeに追加します。すると、Chromeブラウザの右上に動画ゲッターのアイコンが表示、追加されます。
Google Chromeブラウザーでダウンロードしたい動画の再生ページに移動し、右上のアイコンをクリックし、動画ゲッターウィンドウに入って、ダウンロードボタンをクリックすることでオンライン動画をダウンロードすることができます。
残念なことに、Google Chromeでは、これらの動画ダウンロード拡張機能により、YouTubeから動画をダウンロードすることが対応されません。下記では、Craving ExplorerでYouTubeが取得失敗になり、YouTube動画がダウンロードできない場合の超効率な方法をご紹介いたしましょう。
Aiseesoft スクリーンレコーダー - YouTubeなどの動画を再生しながら、その画面をキャプチャー
Aiseesoft スクリーンレコーダーはパソコンのデスクトップに現れるすべての動作風景を動画としてキャプチャー、保存することができます。そこで、Craving ExplorerでYouTube動画がダウンロードできなかった場合、お使いのPCでYouTube動画を再生しながら、その画面をキャプチャーすれば、後で繰り返してゆっくり楽しめます。特に、システム音とマイク音の両方か、いずれかを必要に応じて設定して録画可能なので、自分なりの動画をダウンロード、保存することが簡単です。
ステップ 1スクリーンレコーダーを無料ダウンロードし、お使いのPCにインストールして立ち上げます。
ステップ 2再生したい動画の再生ページを開き、スクリーンレコーダーのインタフェースの「動画レコーダー」をクリックして、録画範囲やシステム音、マイク音を設定し、再生したいタイミングで「REC」ボタンをクリックすることでオンライン動画の録画が始まります。録画途中、テキストや矢印、線などを入れたりすることができます。
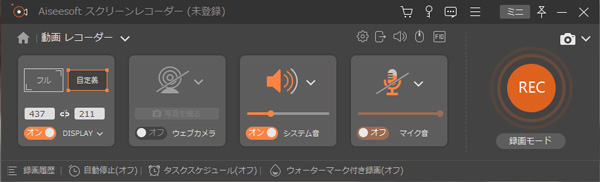
オンライン動画を録画
ステップ 3録画が終わったら、左上の停止ボタンをクリックし、録画ファイルをプレビューし、保存すれば結構です。
このスクリーンレコーダーにより、YouTubeだけでなく、ニコニコ動画、ゲーム実況、ビデオ通話などの録画、ストリーミング音声やマイク音、音声通話などの録音にも対応し、ダウンロード非対応の動画、音声をPCに保存しようとする場合にぴったりです。必要なら、NHKラジオ録音、PS4ゲームプレイ録画などのガイドをご参考ください。
