iPhoneの「書類とデータ」を削除し、減らす方法
iPhoneストレージには「書類とデータ」が多すぎると、iPhoneの空き容量が少なくなり、動作が遅くなります。本文では、iPhoneの「書類とデータ」を削除する方法をご紹介いたしましょう。
iPhoneには空き容量が少なくなる場合、iPhoneから写真や画像などを削除したり、要らないアプリをアンインストールしたりすることでメモリーを解放できますね。実は、iPhoneの「書類とデータ」を削除するのも効けます。本文では、iPhoneの「書類とデータ」の正体、およびiPhoneの「書類とデータ」の削除方法を詳しくご紹介いたしましょう。

iPhone 書類とデータ 削除
iPhoneの「書類とデータ」とは?その容量を確認する方法
iPhoneの「書類とデータ」を削除し、減らす前に、まずは、iPhone「書類とデータ」の内訳、容量などを確認しまう。
iPhoneの「書類とデータ」とは
iPhoneの「書類とデータ」とは、アプリを使う時のキャッシュ、設定、履歴のような様々なデータです。iPhoneでネットサーフィンしたり、アプリを操作したりする度に、「書類とデータ」が肥大化していきます。
iPhoneの「書類とデータ」の容量を確認
iPhoneの「書類とデータ」の内容が分かってから、iPhoneの「書類とデータ」によって占められる容量を確認しましょう。
方法1、iPhone上から「設定」>「一般」>「ストレージ」の順に選択して、写真、iMovieなど各アプリの項目に表示されている「書類とデータ」の容量を確認できます。
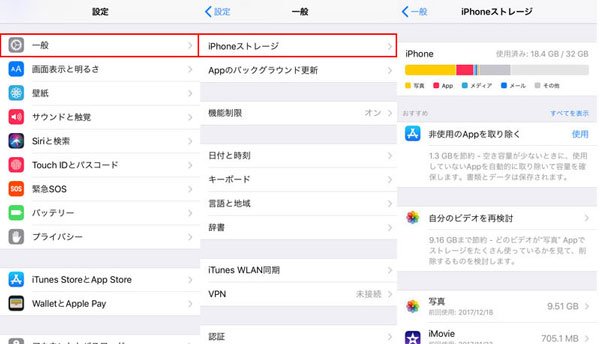
iPhoneで書類とデータの容量を確認
方法2、FinderまたはiTunesを使ってiPhone「書類とデータ」の合計容量を確認できます。iTunesを使うと、iPhoneをパソコンに接続し、iTunesを立ち上げ、iTunesのインタフェースに出るiPhoneのデバイスアイコンをクリックし、「概要」をクリックし、下部の色付きのバーからiPhoneの「書籍とデータ」の占める容量を把握できます。
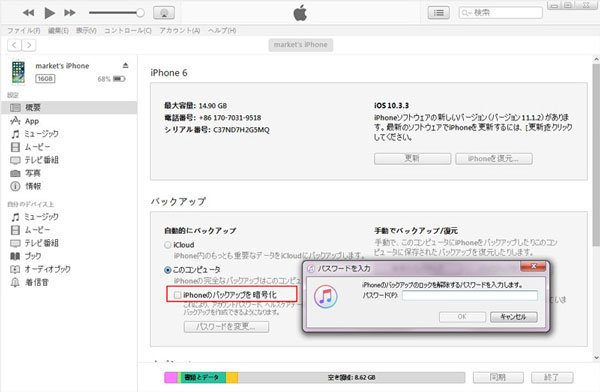
iTunesでiPhoneの書類とデータの容量を確認
iPhone本体で「書類とデータ」を削除する方法まとめ~
下記では、iPhoneのストレージから「書類とデータ」を削除し、減らし方をまとめてご紹介いたしましょう。
1、アプリを再インストール
iPhoneの「設定」>「一般」>「iPhoneストレージ」へとタップして、詳細なアプリを選択して、「Appを削除」ボタンをタップすれば、アプリとその「書籍とデータ」を一緒に削除できます。そして、App Storeから該当のアプリを再インストールし、引き続き利用できます。
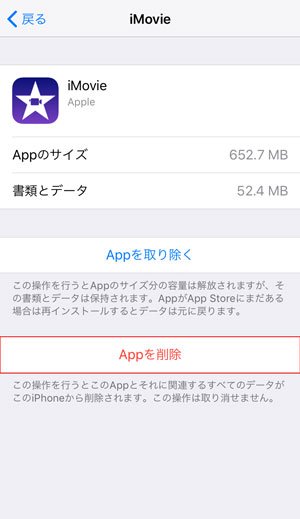
アプリを再インストール
2、Safariのキャッシュを削除する
iPhoneの「設定」>「Safari」>「履歴とWeb サイトデータを消去」>「履歴とデータを消去」の順に選択することでSafariのキャッシュを削除して、iPhoneの「書類とデータ」のストレージを減らすことができます。
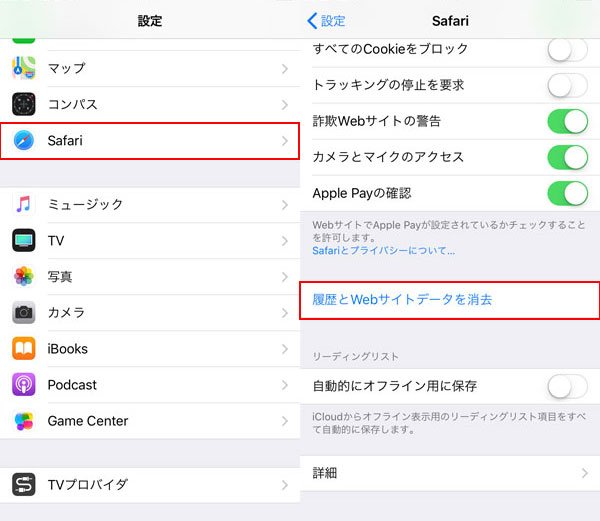
Safariのキャッシュを削除する
3、アプリのキャッシュを削除
アプリの使用に発生するキャッシュを削除するのもiPhone書類とデータの消し方の一つです。LINEやTwitterアプリには、キャッシュ削除機能が内蔵されていますので、アプリのキャッシュを削除するのは簡単です。
例えば、iPhoneからTwitterアプリを開いて、ホーム画面の左上にある三本線アイコンをタップして、メニュー一覧から「設定とプライバシー」>「データ利用の設定」の順に選択して、表示される「データ利用の設定」画面にあるストレージオプションから「メディアストレージ」と「ウェブサイトストレージ」を選択してiPhoneの書類とデータに含まれるTwitterキャッシュデータを削除できます。
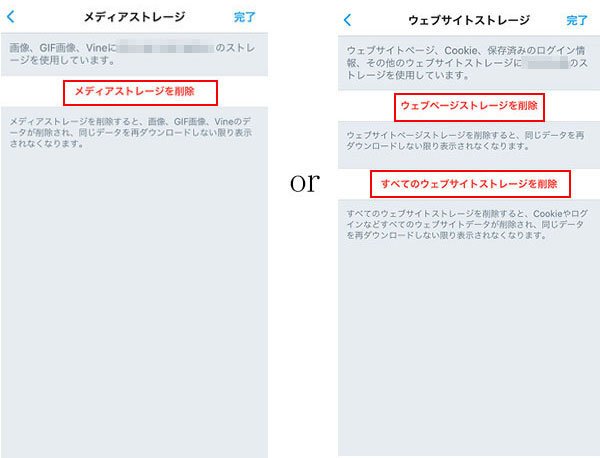
アプリのキャッシュを削除
FacebookとInstagramなどのキャッシュ削除がないアプリなら、一応アプリを削除し、再インストールしてから、同じアカウントでログインして利用してください。
4、Safariのリーディングリストを削除
Safariには、後でWebサイトを読むための「リーディングリスト」と呼ばれる便利な機能が搭載されています。この「リーディングリスト」に多すぎるウェブページが追加すると、iPhoneの容量が迫られます。そのため、Safariのリーディングリストから読み済みのウェブページを削除したほうが良いです。良かったら、Safariの「リーディングリスト」を開き、削除するWebページを左にスワイプして表示される「削除」をクリックしてみてください。
5、写真や動画を完全に削除
iPhoneのカメラロールから削除した写真、画像が完全に削除されずに「最近削除した項目」というアルバムに保存されています。iPhoneの写真や動画を完全に削除するのもiPhone書類とデータの削除に助かります。良かったら、写真アプリを開いて、「アルバム」から「最近削除した項目」を開いて、完全削除した動画、写真、画像を選択して削除してください。
6、フォトストリーム機能をオフ
iPhoneの「フォトストリーム」機能を有効にすれば、iPhoneで撮影した写真が自動でiCloudに転送して保存されるようになります。「設定」>「写真とカメラ」>「マイフォトストリーム」までそのスイッチをオフにして、表示される「削除」をタップすることでマイフォトストリームに保存される写真を削除してみてください。
7、メールとメールの添付ファイルを削除
すでに要らないメールや迷惑メール、メールの添付ファイルを削除するのもiPhoneのストレージを増やし、iPhoneの書類とデータを削除するのに有効です。具体的に、iPhoneの「メール」アプリを開いて、受信ボックスからメールや添付ファイルを削除し、ゴミ箱に移動させます。それに、「ゴミ箱」を空にすることをお忘れないでください。ほかに、iPhoneの「設定」>「アカウントとパスワード」の順に選択して、iPhoneで追加するGmail、Outlookなどのメールアカウントを削除することでメールの整理、削除をしてみてください。
プロなiPhone データ 消去でiPhoneの書類とデータを復元されずに完全削除
Aiseesoft iPhone データ 消去はiPhone/iPad/iPod touch上のジャンクファイル(写真キャッシュ、iTunesキャッシュ、無効なファイル、一時ファイルなど)を消去し、要らないアプリをアンインストールし、iPhoneのストレージを減らす大きなファイルを消去し、iPhoneの写真、画像を圧縮・削除し、iPhoneのすべてのデータを復元されずに完全消去することができるソフトウェアです。
下記では、このiPhone データ 消去を使って、iPhoneのキャッシュデータを削除し、iPhoneの書類とデータを含むすべてのデータを完全削除する方法をご紹介いたします。
ステップ 1まずは、このiPhone 書類とデータ 削除を無料ダウンロード・インストールして、立ち上げ、お使いのiPhoneをパソコンに接続します。すると、このiPhone 書類とデータ 削除はiPhoneのことを自動的に検出し識別できます。
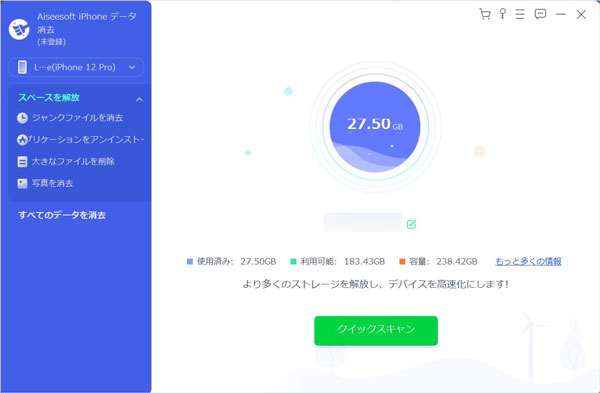
iPhoneをPCに接続
ステップ 2左側にある「スペースを解放」のドロップダウンメニューにある「ジャンクファイルを消去」をクリックすると、iPhoneストレージの「書類とデータ」項目に含まれている写真キャッシュ、iTunesキャッシュなどをスキャンできます。そして、削除したいファイルにチェックを入れ、「消去」ボタンをクリックして、iPhoneのジャンクファイルを削除できます。
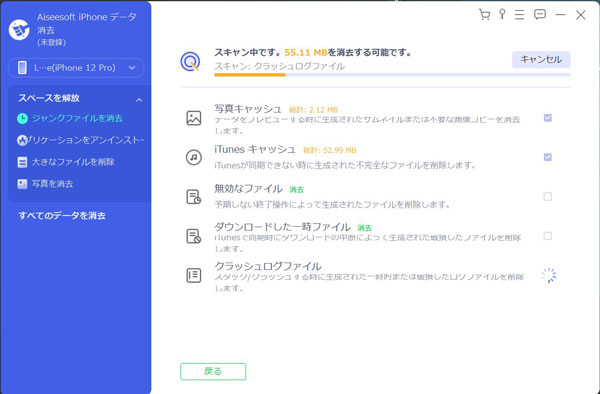
アイフォンのジャンクファイルを削除
ステップ 3「スペースを解放」から「アプリケーションをアンインストール」を選択すると、iPhoneにインストールされたすべてのアプリをリストされます。そして、要らないアプリをアンインストールすれば良いです。
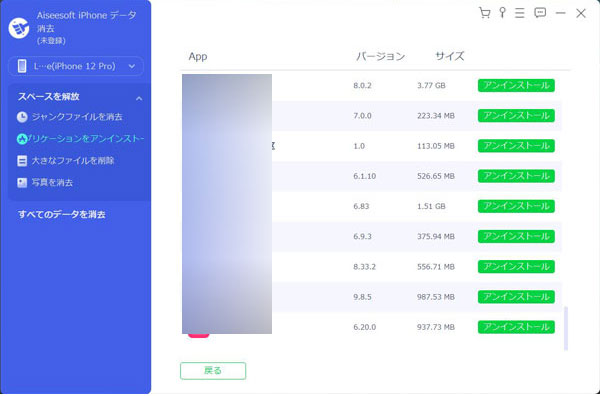
アイフォンのアプリをアンインストール
ステップ 4「スペースを解放」から「大きなファイルを削除」を選ぶと、iPhoneのストレージを減らす大きなファイルをスキャンできます。そして、削除したいファイルを選択して、「消去」ボタンをクリックすることでファイルサイズが大きなファイルをiPhoneから削除できます。
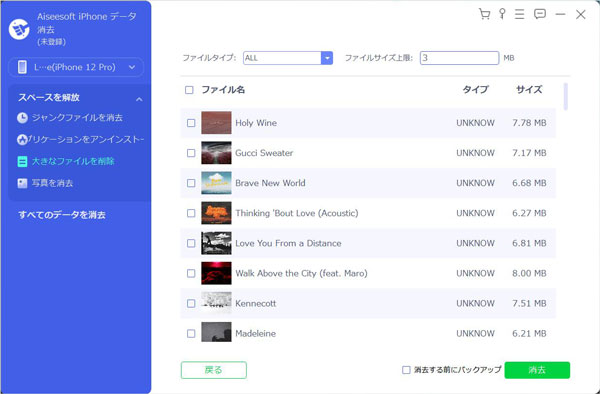
アイフォンの大きなファイルを削除
ステップ 5「スペースを解放」から「写真を消去」オプションを選択すると、メイン画面に「バックアップ&圧縮」と「エクスポート&削除」という2つのオプションを選択できます。自分のニーズに応えて、iPhoneのスペースを節約するためにiPhoneの写真を圧縮するか、iPhoneの写真をエクスポートして削除できます。
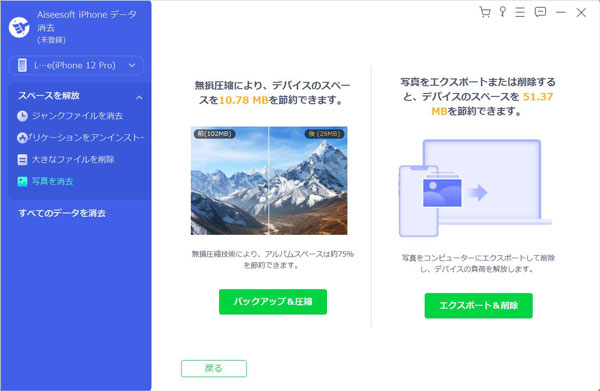
アイフォンの写真を削除
ステップ 6「すべてのデータを消去」ボタンをクリックすれば、「低」「中」「高」の3つの安全レベルを選択して、「開始」ボタンをクリックすることでiPhoneの書類とデータを含むすべてのコンテンツを復元されずに完全削除できます。
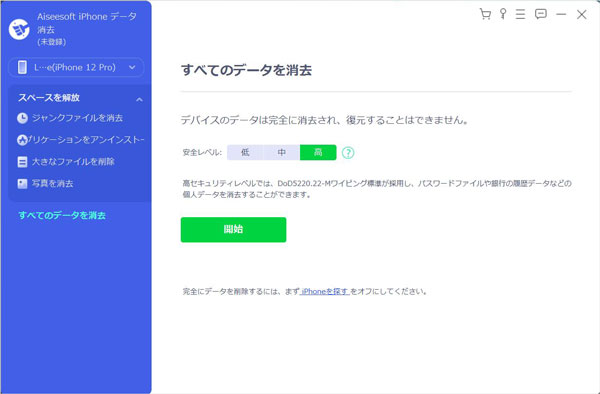
アイフォンの書類とデータを一括で完全削除
このiPhoneデータ消去は一見で分かりやすくて、iPhoneの書類とデータを削除するのは簡単でしょう。特に、iPhoneのメモリーを解放するために個別にデータを選択して削除したり、iPhoneの売却・譲渡・下取りする前に個人情報を保護するために書類とデータ、写真、アプリなどすべてのデータを復旧不可で簡単消去できますので、使いやすいです。必要なら、iPhone データ消去、iPhoneメモリー解放などのガイドをご参考ください。
終わり
以上は、iPhoneの「書類とデータ」を削除し、消し方のご紹介でした。今後、iPhoneの使用に書類とデータがどんどん増えてきて、iPhoneのストレージを減らし、重くさせると、iPhoneから書類とデータを削除してみてください。