【徹底ガイド】iPhone写真の削除方法および削除できない時の対処法
iPhoneから要らない写真、画像を削除すれば、iPhoneのストレージを解放できますね。下記では、iPhoneの写真を削除する方法およびiPhone写真が削除できない時の対処法をご紹介いたしましょう。
日々撮りためた写真のせいでiPhoneの空き容量がだんだん少なくなり、動作が重くなりますよね。iPhoneのストレージを増やすために、iPhoneから不要な写真、画像を削除したほうが良いです。本文では、iPhoneから写真、画像を削除する方法およびiPhoneの写真が削除できない時の対処法をご紹介いたしましょう。

iPhone 写真 削除
iPhone本体から写真を削除する方法
まずは、iPhone本体の「写真」アプリから写真を削除する方法をご紹介いたします。
一枚の写真のみを削除したいなら、「写真」アプリを開いて、「すべての写真」をタップして、削除したい写真を選択して、ゴミ箱アイコンをタップして「写真を削除」をタップすることでiPhoneから写真を消去できます。iPhoneから複数の写真を削除する場合、「写真」アプリを開いて「すべての写真」>「選択」をタップして、複数の写真を選択して、ゴミ箱アイコンをクリックして、アイフォンから複数のの写真を削除できます。
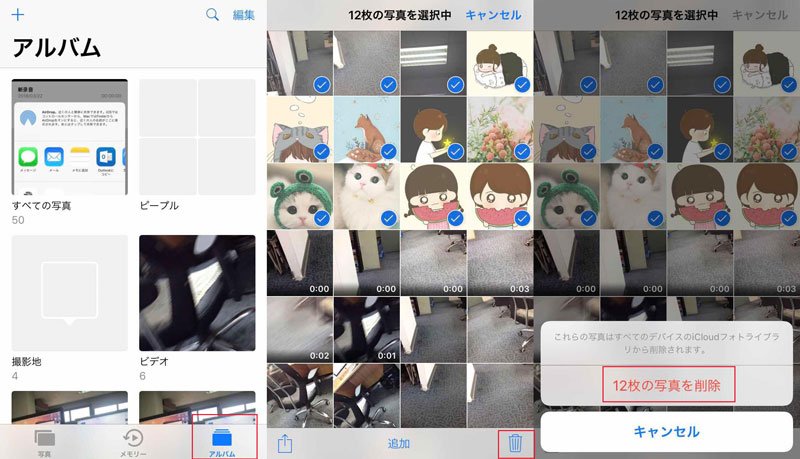
iPhone本体から写真を削除
- まだ残しておきたい写真なら、削除する前に必ずバックアップしておいてください。また、30日間以内に「最近削除した項目」から削除したiPhone写真を復元できます。
WindowsやMacにてiPhoneの写真を一括削除する方法
iPhoneから複数の写真、画像を削除する場合、iPhone本体から写真を一枚ずつ選択して削除するのはあんまりにも時間をかかりますので、下記では、パソコンにてiPhoneの写真、画像を一括消去する方法をご紹介いたします。
WindowsにてiPhoneの写真を削除する方法
お使いのiPhoneをUSBケーブル経由でパソコンに接続して、エクスプローラーの「PC」からiPhoneを確認し右クリックして、「Internal Storage」>「DCIM」の順に選択して、iPhoneから写真、画像を一括して消すことができます。
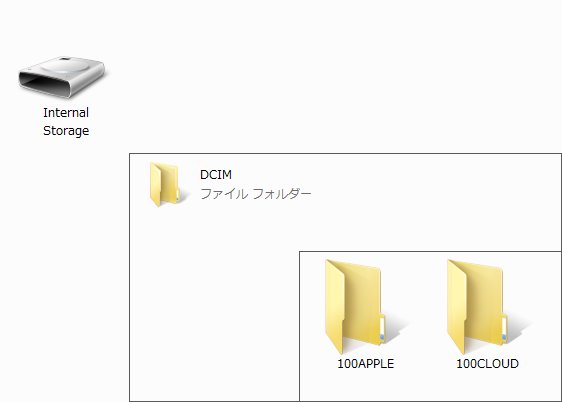
WindowsでiPhoneの写真を削除
MacにてiPhoneの写真を削除する方法
Macの場合、iPhoneをMacに接続する状態で、Macにプリインストールされている「イメージキャプチャ」を起動して、「デバイス」の項目にある「○○のiPhone」が表示されうようになり、iPhone内の写真・動画が一覧表示されます。そして、キーボードにあるcommand+Aを同時押してiPhoneのすべての写真、動画などを選択して、左下にある削除ボタンをクリックすることでiPhoneの写真を削除できます。
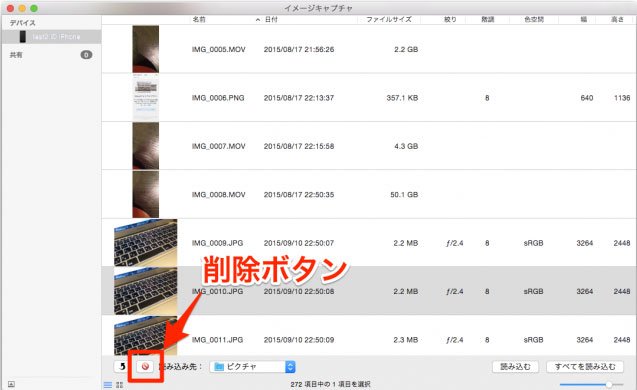
MacでiPhoneの写真を削除
専用のiPhoneデータ消去でiPhoneの写真を削除する方法
Aiseesoft iPhone データ 消去はiPhone、iPad、iPod touchに対応したデータ消去・管理ソフトウェアで、iPhone/iPadなどから写真キャッシュ、iTunesキャッシュなどのジャンクファイルを削除したり、要らないアプリをアンインストールしたり、iPhoneのストレージを占める大きなファイルを消去したり、iPhoneの写真を圧縮・削除したりすることができます。特に、iPhoneのストレージを増やすために、iPhoneの写真を圧縮・削除する前に、残しておきたい写真をバックアップ・エクスポートできるのは特徴です。そこで、iPhoneから写真を削除したいなら、お試しください。
では、iPhoneの各アルバムに保存されていた写真、画像を削除する方法をご紹介致しましょう。
ステップ 1このiPhone写真消去ソフトを無料ダウンロード・インストールして、立ち上げて、お使いのiPhoneをUSBケーブル介してパソコンに接続します。すると、このiPhone写真削除は自動的にiPhoneのことを検出できます。
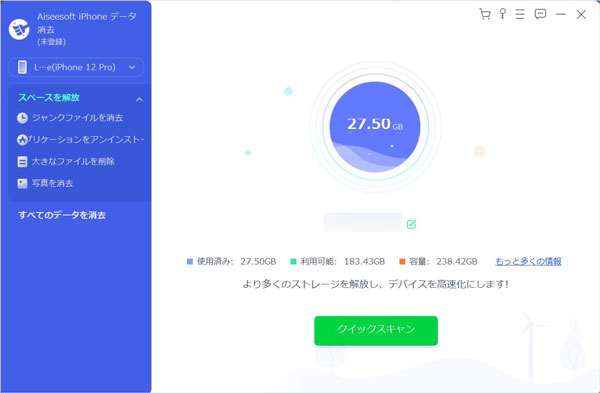
iPhoneをPCに接続
ステップ 2左側から「スペースを解放」>「写真を消去」の順に選択すると、「バックアップ&圧縮」と「エクスポート&削除」二つの機能が見えます。
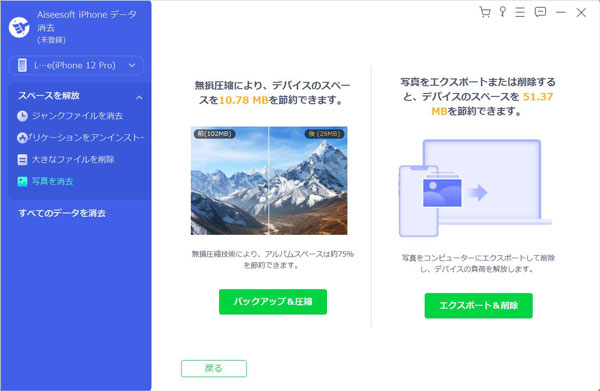
「写真を消去」を選択
「エクスポート&削除」を選択すれば、iPhoneの写真をPCにエクスポート(バックアップ)して、iPhoneから削除できます。
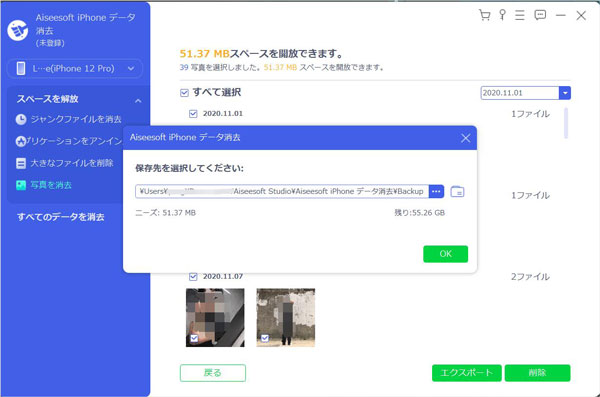
iPhoneの写真をエクスポートしてから削除
iPhoneの写真を削除せずにiPhoneのストレージを増やしたいなら、「バックアップ&圧縮」を選択してiPhone写真のサイズを圧縮してみてください。また、このiPhoneデータ消去では、iPhone上のすべてのデータを完全消去してiPhoneを初期化することができますので、iPhoneのメモリー解放や初期化などが必要なら、ご利用ください。
iPhoneの写真を削除できない時の対処法
場合によって、iPhoneから写真を削除しようとしても、正常に削除できない可能性があります。
iPhoneの写真を削除できない原因について、正しくiPhone写真を削除していないとかiPhoneの「最近削除した項目」アルバムから削除していないとか、iTunesでパソコンからiPhoneに同期した写真だとかが考えられます。
iPhoneの削除できない写真を完全消去
iPhoneの写真が削除されない原因に基づき、iPhoneの削除できない写真を完全削除してみるのは賢明です。
✔ 上記で紹介するiPhone写真・画像削除方法を参考してiPhoneの写真、画像を正しく削除してみます。
✔ iPhoneの「写真」App を開いて、「アルバム」タブをタップして、「最近削除した項目」アルバムを開いて「選択」をタップして完全削除したい写真を選択するか、「すべて削除」を選択してiPhoneから写真、画像を完全削除します。
✔ iPhoneを再起動して、写真が正常に削除されたか、削除できなかった写真をもう一度削除してみるのも問題を解決できるかもしれません。
✔ iTunesとの同期を解除します。具体的に、パソコンからiTunesを実行して、iPhoneをパソコンに接続します。iTunesに表示されるiPhoneデバイスアイコンをクリックして、左側から「写真」をクリックして、「写真を同期」のチェックを外すと、表示された確認画面から「写真の削除」をクリックして、「適用」をクリックすることでiPhoneとiTunesとの同期を解除し、iPhoneに同期された写真を削除できるようになります。
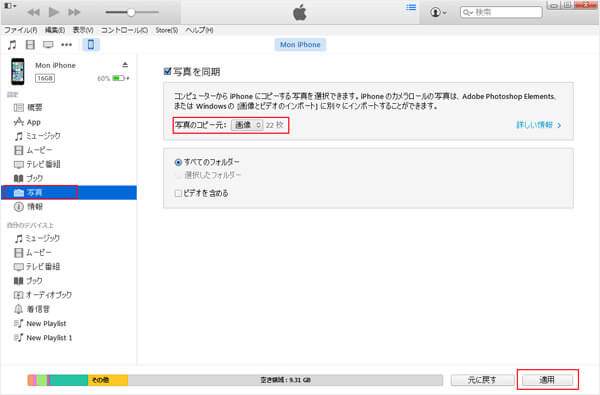
iPhoneとiTunesとの同期を解除
結論
以上は、iPhoneから写真、画像を削除する方法、およびiPhoneの写真、画像が削除できないときの対処法を詳しくご紹介いたしました。今後、アイフォンの写真を削除する必要があれば、お役に少しでも立てればと良いです。




