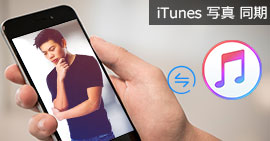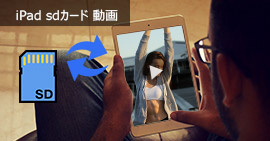今さら聞けないiPhoneデータ消去方法
iPhoneからデータを消去してiPhoneの動きを改善したりしたいなら、本文で紹介するiPhoneデータ消去がお役に立つかもしれません。
iPhoneを長時間使うと、撮りためた写真や動画、インストールしたアプリケーション、ネットサーフィン中に発生したキャッシュなどのデータでiPhoneのスペースを占められ、iPhoneの動作が重く、遅くなるでしょう。iPhoneから要らないデータやキャッシュなどを消去すれば、iPhoneを軽くできますので、本文では、iPhoneからデータを消去する方法をご紹介いたしましょう。

iPhoneデータ消去方法
リセットでiPhoneを消去する方法
iPhoneに内蔵するリセット機能を使えば、iPhoneからすべてのコンテンツと設定を消去して、iPhoneを工場出荷時の設定に戻す(初期化)することができます。この方法では、iPhoneのすべてのデータが完全に消去できますが、個別に要らないデータを選択して消去できないのは欠点です。iPhoneを売却、譲渡、下取りに出す前にデータを消去したいなら、このiPhoneリセット方法をおすすめ。
アイフォンデータの消し方は、iPhoneの「設定」>「一般」>「リセット」の順にタップして、「すべてのコンテンツと設定を消去」をタップして、表示された入力画面ではパスコードと Apple ID のパスワードを入力すれば、しばらくして、iPhoneのすべてのデータが消去されます。
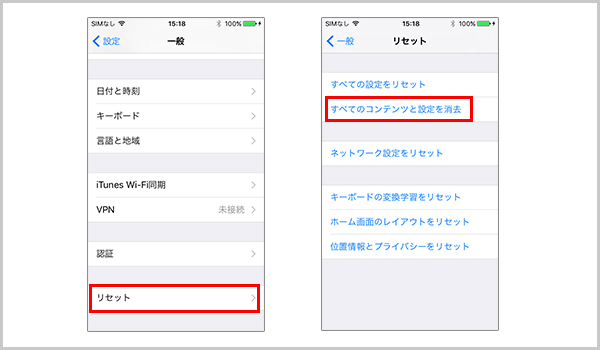
iPhoneをリセットしてデータを消去
iPhoneのデータを個別に消去する方法
専用のiPhoneデータ消去ソフトウェアを使えば、iPhone内のデータを個別に選択して消去可能なので、iPhoneパフォーマンスを向上するために幾つかのデータを削除する時に一番です。
Aiseesoft iPhone データ 消去はiPhone、iPad、iPod touchなどのデバイスに対応したデータ消去・管理ソフトウェアであり、1クリックだけでiPhoneの不要なファイル、ドキュメント、一時ファイル、アプリケーション、写真、音楽などのデータを削除、クリアできて、iPhoneのメモリを解放するのに役立ちます。特に、データを消去する前に、プレビュー可能なので、正確にデータを削除できて、iPhone内の写真データを消去する前にバックアップ可能です。それに、低/中/高という3つのレベルでiPhoneのすべてのデータを復旧不可能で消去できます。
では、このiPhone データ 消去 ソフトを無料ダウンロード・インストールして、iPhoneデータの消し方を手順でご紹介いたしましょう。
ステップ 1iPhoneをパソコンに接続
まずは、付属のUSBケーブル経由でお使いのiPhoneをパソコンに接続します。成功に接続されると、iPhoneデータ消去ソフトは自動的にiPhoneデバイスを検出し認識できます。
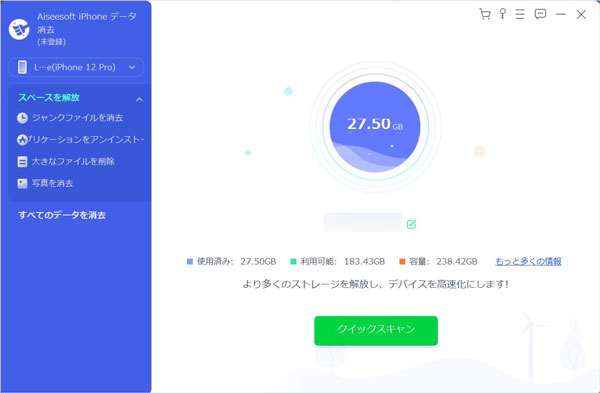
iPhoneをPCに接続
ステップ 2iPhoneからジャンクファイルを消去
iPhoneデータ消去の左側にある「スペースを解放」をクリックして、そのドロップダウンリストにある「ジャンクファイルを消去」をクリックすれば、iPhone上の写真キャッシュやiTunesキャッシュ、無効なファイルなど不要なファイルを検出できます。アイホンから消去したいデータにチェックを入れ、「消去」ボタンをクリックすることでiPhoneから不要なファイルを削除できます。
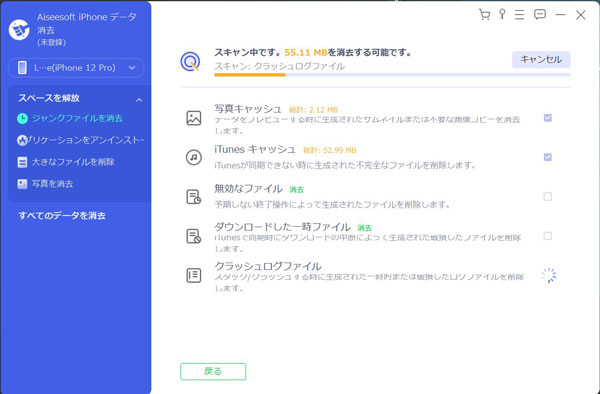
iPhoneからジャンクファイルを消去
ステップ 3iPhoneから不要なアプリをアンイストール
「スペースを解放」>「アプリケーションをアンイストール」を選択すると、iPhoneにインストールされたすべてのアプリが右画面で表示されます。そして、「アンイストール」ボタンをクリックして、iPhoneから要らないアプリを削除し、その関連データを消去できます。
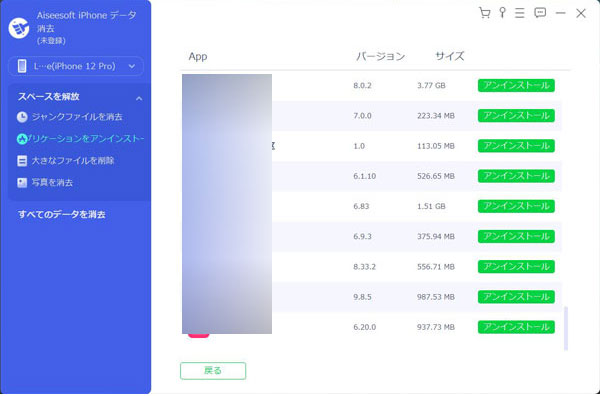
iPhoneから不要なアプリをアンイストール
ステップ 4iPhone上の大きなファイルを削除
「スペースを解放」>「大きなファイルを削除」の順に選択すると、iPhone上の大きなファイルを検出できます。画面上にある「ファイルタイプ」、「ファイルサイズ上限」でファイルを絞り込み、「消去」ボタンをクリックして、iPhoneから不要な大きなファイルを削除できます。
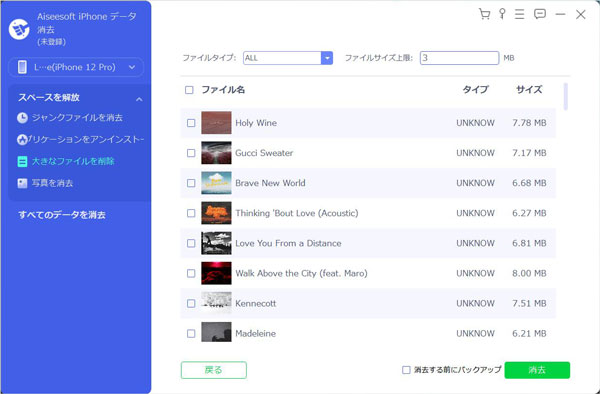
iPhone上の大きなファイルを削除
ステップ 5iPhone上の写真をエクスポートして削除
「スペースを解放」>「写真を消去」をクリックすると、iPhone上の写真を「バックアップ&圧縮」または「エクスポート&削除」できます。「バックアップ&圧縮」を選択すれば、iPhone上の写真を最適なサイズに圧縮することでiPhoneのストレージを解放できます。「エクスポート&削除」を選択すると、iPhone上の写真をパソコンにエクスポート(バックアップ)してから削除できます。
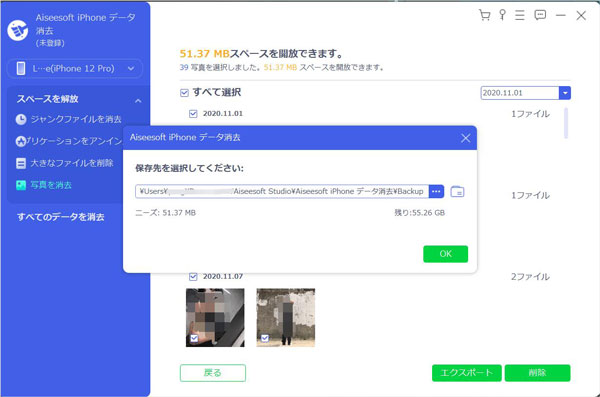
iPhoneから写真を削除
ステップ 6iPhoneのすべてのデータを完全消去
iPhoneデータ消去のサイドバーにある「すべてのデータを消去」をクリックすると、iPhoneのすべてのコンテンツと設定を完全消去できます。具体的に、「低」「中」「高」という3つのレベルを利用可能で、レベルが高ければ、個人情報が完全に消去され、復旧不可能の程度が高いです。そのため、iPhoneを売却・譲渡する際にプライベートの情報を保護するために、iPhoneのすべてのデータを完全消去することをおすすめ。
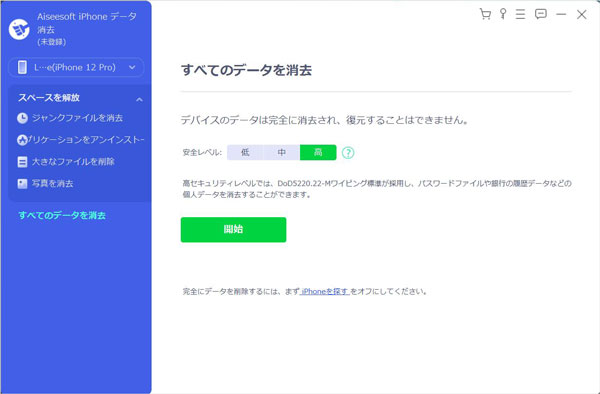
iPhoneのすべてのデータを消去
この専用のiPhoneデータ消去を使えば、iPhoneのジャンクファイルやアプリケーション、写真などを個別に選択して消去することでiPhoneのメモリーを解放できて、iPhoneのすべてのデータを消去してiPhoneを完全初期化できますね。
以上は、iPhoneのメモリーを解放するか、iPhoneを初期化するために、iPhoneのデータを消去する方法のご紹介でした。今後、iPhoneを軽くしたり、iPhoneを売却・譲渡したりする必要があり、iPhoneのデータを消去する場合、お役に少しでも立てれば嬉しいです。
推薦文章