高画質でMP4ファイルをISOに変換する方法
ネットでどのようにしてMP4 ファイルをISOに変換するかというユーザーの質問を見ました。今日は機能強大のソフトをお勧め、ソフトの操作を詳しくご紹介いたします。ご参考になれば何よりです。
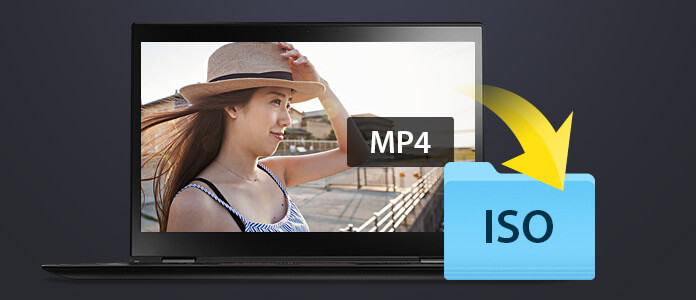
MP4ファイルをISOに変換
「MP4の動画を、DVD(ISOファイル)に変換したいんですが、画質をほぼそのままに、なるべく速く変換できるフリーソフトを教えてください。ちなみに、元動画は1時間半(400MB)くらいです。」
みなさんもこのように、MP4動画をよりよく保存したいと思って、DVD ISOファイルに焼きたい、というような問題に悩んだことがありますか。先日、友達にどのようにしてMP4 ファイルをISOに変換するか、について聞かれ、ネットで調べてみると、知恵袋から上記の質問が出てきて、このような問題に頭を悩ませているユーザーがとても多いことに気付きました。そこでこの文章により、使いやすいDVD ISO 作成ソフトにより、MP4 ファイルをDVDに変換する手順を一緒に見てみましょう。
MP4をISOに変換するソフト
MP4動画ファイルをISO(DVD)に変換して、よりよく保存したいというニーズが日増しに増やしている中、市販のMP4 ISO 変換ソフトの使いやすさ、対応する動画フォーマットの多様性、ISO変換する画質などを考えた上で、Aiseesoft社開発のBurnovaが実用性が高いと思います。
MP4を高画質にISOに変換
このソフトをご利用して、MP4を始めとするMOV/AVI/MKV/MTS/M2TSなど幅広い動画ファイルを高画質にDVDディスク、DVDフォルダに焼け、ISOファイルを作成することができます。そして、MP3/AAC/AIFF/FLACといった音声ファイルを外部オーディオトラックとして動画に追加したりできます。
ビデオを編集、自分なりのメニューを作成
このMP4 ISO 変換ソフトには強大なDVD 焼く機能のほか、基本的な編集機能も備えております。ユーザーはMP4をISOに変換する前に、お必要に応じてオリジナル動画をカット、クロップ、回転したりでき、ビデオの輝度、コントラスト、飽和度などを調整、動画画質を強化することもできます。さらに、ソフトは多彩なメニューテンプレートを提供し、ユーザーはお好みに応じて、個性的なDVD メニューを作成できます。
MP4をISOに変換する手順
では、この専門的なソフトをご利用して、MP4をISOに変換する手順を一緒に見てみましょう。まず、Aiseesoft 公式サイトからソフトを無料ダウンロードします。
ステップ 1ISOに変換したいMP4ファイルをロード
ソフトをインストールしてから実行後、「メディアファイルを追加」ボタンをクリック、或いはMP4ビデオをインタフェースにドラッグして読み込んでください。
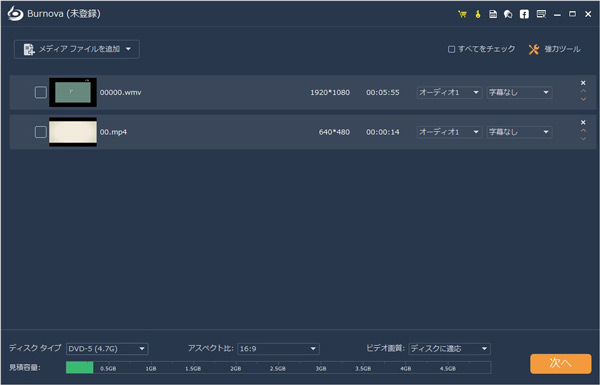
ファイルの追加
ステップ 2MP4ファイルを編集
このDVD オーサリングソフトには、回転、カット、クロップ、効果、調整、ウォーターマークなどの編集機能が備え、簡単に動画を編集でき、MP4ファイルを個性的なDVDに焼き上げます。
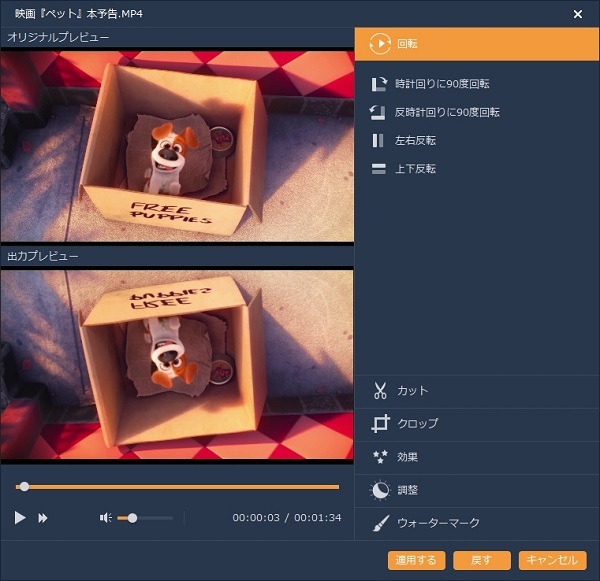
動画を編集
ステップ 3DVDメニューの編集
Burnovaソフトにはビデオのテーマによって様々なメニューが提供されています。また、「バックグラウンドを変える」ボタンをクリックして、ローカルからお好きな写真をメニューのバックグラウンドに設定できます。詳しい方法は、DVD メニューを編集する方法までご参考ください。
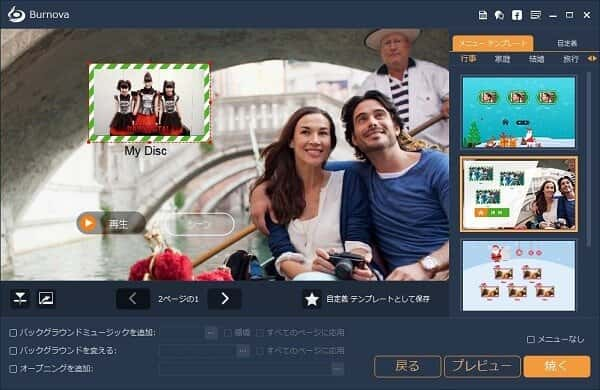
DVDメニューの編集
ステップ 4DVDへ書き込み
ISOファイルとして保存したいなら、「ISOファイルとして保存」を選択します。すべての設定が終わった後、「開始」ボタンをクリックすれば、MP4 ISO変換が始まります。
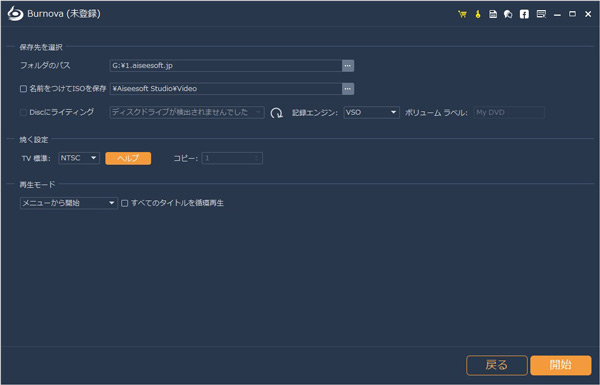
書き込み 設定
このようにして、MP4動画ファイルを成功にISOに変換できました。簡単でしょう!お必要があれば、ぜひソフトを無料ダウンロードしてやってみましょう。また、より多くのDVD 作成 対策案については、DVDに動画が書き込みできない場合の解決策、DVD書き込めるフリーソフト人気ランキング - TOP 5までご参考ください。