DVDに動画が書き込みできない場合の解決策
好きなムービーをDVDに書き込んで保存したいですが、DVDに動画が書き込みできないことにあったことがありますか。今日はこの文章を通じて、DVDに動画が書き込みできない場合の解決策をご紹介いたしましょう。
DVD-Rへの書き込みができないんですが、読み取りは問題なし、書き込みテストも問題なし(その後の書き込み実施の段階でDVDドライブをチェックしてくださいとのエラーが出る)の場合、
どこが悪いのでしょうか?
自分でDVDを焼く際、動画の読み込みなどが順調に進みましたが、最後の書き込みはエラーで動画が書き込みできないことに遭ったら、イライラしますよね。或いは、DVD 作成ソフトのDVD Decrypterが書き込みできないようなDVD書き込み失敗に関することがよくサイトで見られます。そこでこのページで、DVD 書き込みできないの原因とその解決方法を紹介しましょう!

DVD 書き込みできない
DVD に書き込みできない原因とその対策
1.DVDディスクの不具合
DVDディスクに傷などが付けられた場合、データの記録が不可能になり、書き込みが失敗になることがよくあります。解決方法として、新しいDVDディスクを使ってもう一度動画をDVDに書き込んでください。
2.DVDドライブの故障
DVDを焼く際に出てきた「ファイライズに失敗しました」や「パワーキャリブレーションに失敗しました」などの書き込みエラーがDVDドライブに問題がある可能性が大きいです。DVD ドライブに故障があると確認できるのなら、パソコンメーカーの修理店に出したほうがお薦めです。
3.他のソフトの影響
Windows 7に標準のDVD 書き込みソフト – DVD メーカーが搭載されますが、Windows 8以降になると、DVD メーカーがなくなり、他のDVD 作成ソフトをダウンロードして動画をDVDに焼く必要があります。DVD 書き込みソフトが複数インストールした場合、競合がありうる可能性があるため、DVD書き込みが失敗することになります。あまり使わないソフトをアンインストールしてご確認ください。
4.書き込み速度が不適合
手元のDVDディスクによって書き込み速度が異なります。推奨の書き込み速度で良いです。でも、DVDドライブの書き込み速度が高速設定になっている場合、速度を落としてみてください。
5.DVD書き込みソフトに問題が抱える
Windows 7でDVD 書き込みができない場合、まずDVDメーカーの書き込み機能で正常に焼くかどうかを確認します。正常に書き込みができる場合、他のDVD 作成ソフトに問題が発生した可能性が考えられます。また、Windows 8、10でDVD 書き込みできないことに遭ったら、他のDVD 書き込みソフトを使ったほうが良いです。
Aiseesoft のBurnovaはMP4、AVI、MOV、MTS、TSなど様々な動画フォーマットに対応し、多彩なDVDメニューやDVD 動画編集機能も備えています。このBurnovaで動画を焼く際、動画変換作業の手間を欠けずに済むのです。Windows 7/8/10で正常に動作でき、使い方も簡単。
ステップ 1動画を追加
「メディアファイルを追加」、或いは動画をインタフェースにドラッグして読み込んでください。
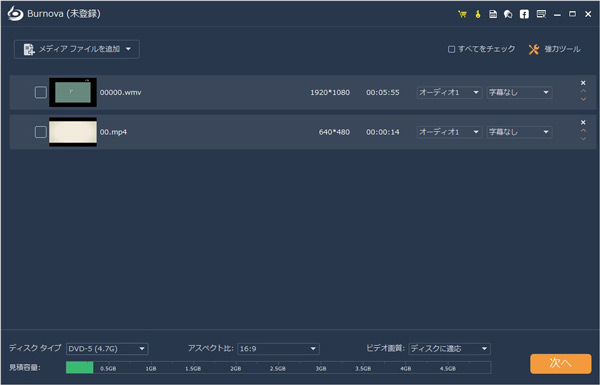
ファイルの追加
ステップ 2DVD 動画を編集
このDVD オーサリングソフトには、回転、カット、クロップ、効果、調整、ウォーターマークなどの編集機能が備えています。簡単に動画を編集できます。
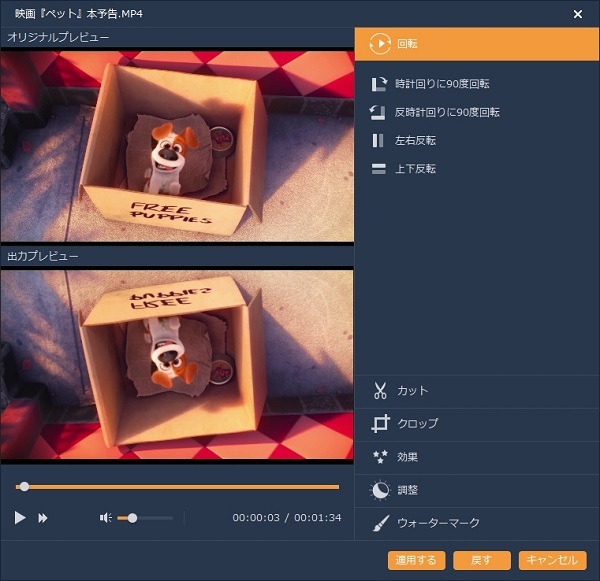
動画を編集
ステップ 3DVDメニューの編集
Burnovaに種類によって様々なメニューが提供されています。また、「バックグラウンドを変える」をクリックして、ローカルからお好きな写真をメニューのバックグラウンドに設定できます。
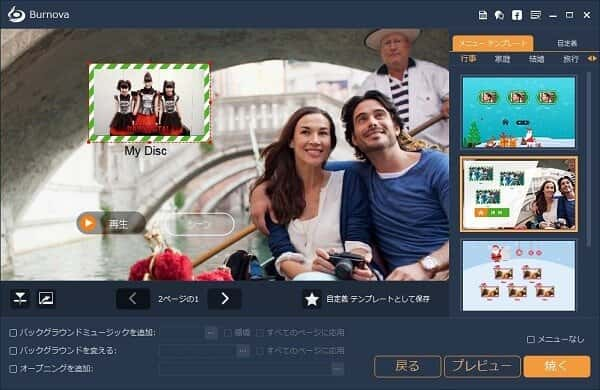
DVDメニューの編集
ステップ 4DVDへ書き込み
DVDディスクに動画を保存する場合、「Discにラインティング」を有効にしてください。ISOファイルとして保存したいなら、「ISOファイルとして保存」を選択します。また、DVDデッキのサポートするビデオ形式より、NTSCまたPAL形式かを設定してください。すべての設定が終わった後、「開始」ボタンをクリックすれば、DVDへの書き込みが始まります。
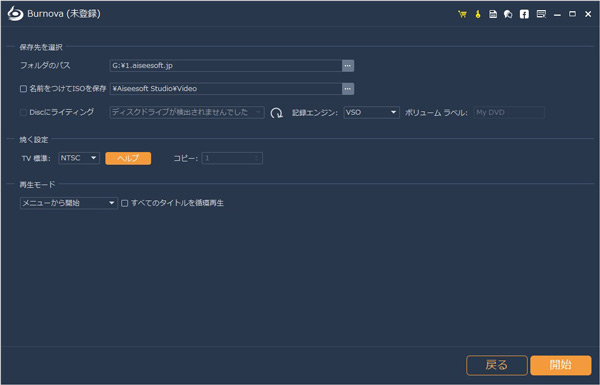
書き込み 設定
以上の並べた原因の以外、書きこんだ動画の容量と関係もあります。DVD ディスクの容量が定められたなので、動画ファイルが大きすぎる場合、提示が出てくるはずです。DVD 容量に関する知識があまり知らない方はぜひDVDの容量についての豆知識へ御覧ください。




