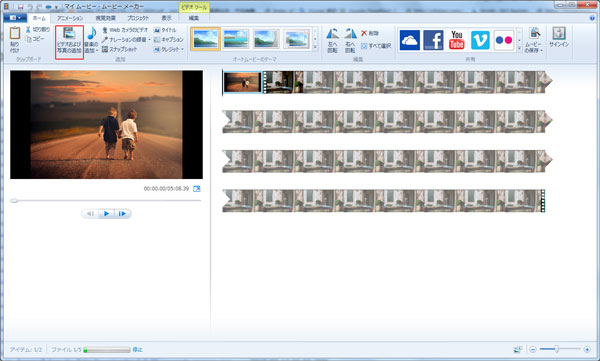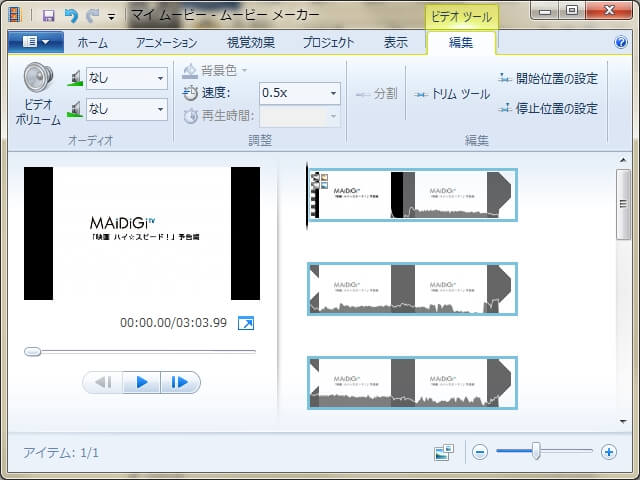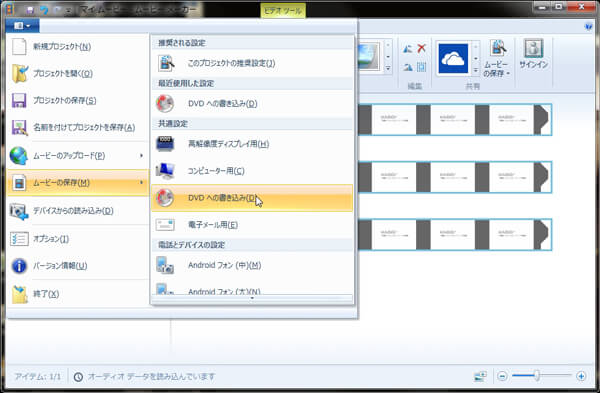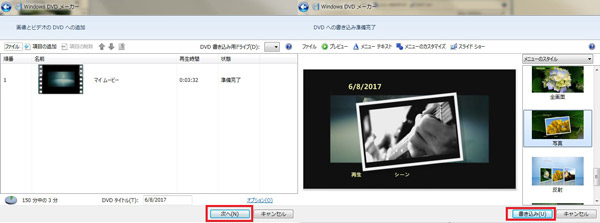超簡単!ムービーメーカーでDVDへの焼き方
Windows ムービーメーカーでローカルの動画ムービーを編集して、DVDに焼き、長期に保存したいなら、どうすればいいですか?このページではWindows ムービーメーカーを使って動画ムービーをDVDに焼く方法を紹介します。ご参考になれば何よりです。
Windows 7に標準搭載されている動画編集ソフトとして、Windows ムービーメーカーはDVDメーカーと共に使えば、ムービーを編集して、DVDに書き込み、DVDディスクを焼くことができます。この文章ではムービーメーカーでDVDへの焼き方を紹介いたします。また、Windows ムービーメーカーは現在マイクロソフト公式サイトからダウンロードできなくなり、最新のWindows 10で搭載されないため、Windows ムービーメーカーの代わりに、ほかのDVD作成ソフトをおすすめします。

ムービーメーカー DVD焼き方
動画をDVDに書き込む
WindowsムービーメーカーでDVDを焼くということより、動画を編集してからDVDへの書き込み可能のムービーとして保存することです。実にWindows DVD メーカーを通じて焼いたムービーをDVDに作成します。では、これからムービーメーカーでDVD動画に変換する方法を紹介いたします。
ステップ1:動画をWindows ムービーメーカーに追加
ムービーメーカーを実行した後、「ビデオおよび写真の追加」をクリック、或いはDVDに焼きたい動画をムービーメーカーにドラッグすることで動画を追加してください。
ステップ2:ムービーメーカーでDVDに焼きたい動画を編集
このムービーメーカーは画像、ビデオを組み合わせる、ビデオをカット、結合、字幕を入れる、再生速度を調整などの機能を備えます。例えば、編集ウインドウに速度を変更すれば、簡単に動画の再生速度を0.125Xと64Xの間に変更できます。ほかの編集機能はWindowsムービーメーカーの使い方までご覧ください。
ステップ3:DVDへ書き込み可能の動画を出力
メニューからムービーの保存をクリックして、「DVDへの書き込み」を撰んで、DVD動画の保存先を選択してください。編集した動画をWMV形式として出力します。
ステップ4:DVDメーカーでDVDディスクに焼く
Windows DVDメーカーが自動に起動されます。項目の追加ボタンをクリックして、さっき出力した動画ファイルを追加してください。普通のDVDディスクにほぼ150分の容量がありますので、追加中、空き容量をご注意ください。「次へ」から「書き込み」をクリックしてDVDの作成が始まります。
注:ムービーメーカー(2012)のサポートは2018年1月10日に終了します。
DVD作成ソフト
Windowsムービーメーカー(2012)のサポートは、2018年1月10日に終了します。また、いつも使われたDVD作成ソフトのDVDメーカーもWindows 10に搭載しません。ならば、ムービーメーカーを代わりに、ほかのDVD焼くソフト –Aiseesoft Burnovaを推薦いたします。
では、Aiseesoft BurnovaのDVD焼き方を説明します。もっと詳しく機能説明はAiseesoft Burnovaの使用方法までご覧ください
ステップ 1「メディアファイルを追加」をクリックしてビデオをDVD作成ソフトに読み込んでください。
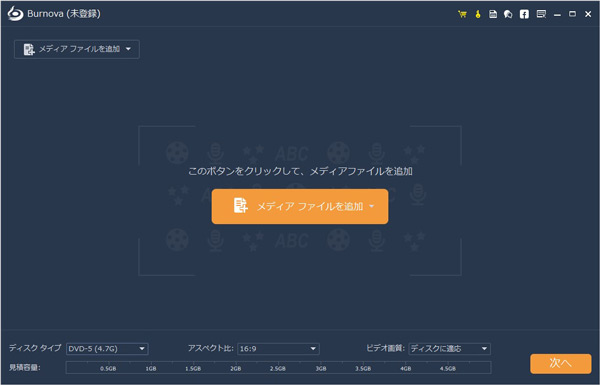
メディア ファイルを追加
ステップ 2追加した動画ファイルの「編集機能」では、クロップ、効果、調整、透かなどの機能で編集できます。これで、ムービーメーカーが利用できなくなっても、Burnovaで簡単に動画を編集できます。
ステップ 3Burnovaにカテゴリによってたくさんのメニューが提供されています。また、背景画像や背景音楽を変更して、自分なりのDVDメニューを作成できます。
ステップ 4プレビューした後、出力形式を撰んでください。DVDディスクに作成する場合、「Discにラインティング」を有効にしてください。すべての設定を確認した後、「開始」ボタンをクリックすれば、追加されたからDVDへの書き込みが始まります。
結論
これ以上はWindows ムービーメーカーで動画、ムービーをDVDに作成する方法の紹介です。そして動画を字幕、外付けオーディオファイルを動画に追加したい場合、このBurnova DVD作成ソフトを薦めます。DVDに作成する方法のほか、DVD又はブルーレイファイルを再生したい場合、パソコンでブルーレイやDVDを再生と言う文章までご参考してください。