徹底ガイド!IMG ISO変換の方法・フリーソフト
IMGをISOに変換したいですが、どうすれば良いかとの質問がよく見られます。IMGもISOもデータをバックアップする時によく使われるイメージファイルの形式ですが、使われるシーンが違いますので、IMGをISOに変換する必要性が時々ありますよね。それで、本文は無料でIMGをISOに変換するための方法や使えるフリーソフトをまとめて紹介いたします。IMGとISOとの違いも詳しく解説しますので、お役に立てば何よりです。
IMGとISOとの違いは?IMG ISO 変換の必要性は?
IMGもISOもアーカイブ形式のイメージファイルです。イメージファイルとは、ファイルやフォルダの構造をまるごとコピーし、アーカイブ化したものです。その違いとしては、ISO ファイルは国際標準化機構 (ISO) の定義したアーカイブフォーマットで、CDやDVDなど光学メディアをまとめたフォーマットです。それに対して、IMG ファイルはハードディスクのほか、SDカードなどより広い範囲のディスクをバックアップできるイメージファイルです。
IMG ファイルはイメージファイルではありますが、それをサポートしているデバイスとシステムが少ないので、ISOと比べては汎用性が遥かに低いです。それで、IMG形式としてバックアップされているメディアデータを自由に再生したり、加工したりする場合は、IMGをISOに変換する必要があります。
無料で便利!IMGをISOに変換する方法
一般的に言えば、拡張子を変換することで、ファイルのフォーマットを変更することができます。無料かつ便利な方法なので、パソコン初心者にはお勧めします。以下の手順に従えば直接にIMGをISOに変換できます。
ステップ 1IMGファイルは「.img」を拡張子とします。フォルダで変換する.imgファイルを見つけます。
ステップ 2IMGファイルを右クリックして、出たメニューから「名前の変更(M)」を選びんで「.img」の拡張子を「.iso」に変更します。
ステップ 3すると、出てくる「名前の変更」のポップアップウィンドウで「はい」をクリックすれば良いです。
IMGをISOに変換するフリーソフト - AnyToISO
AnyToISOとは名前の通り、IMG、BIN、 CDIなど様々形式のCD イメージファイルをISOに変換してくれるイメージコンバーターです。無料で使えますので、IMG ISO変換フリーソフトとして機能できます。特に、そのソフトを利用すれば、ディスク内の指定した内容のみをISOイメージ化にしてバックアップできます。インターフェースが直感的で動作が軽いので、シンプルにIMGをISOに変換できます。
ダウンロードリンク: https://crystalidea.com/anytoiso/download
対応OS: Windows 7/Vista/XP/2000/Server 2003&Mac 10.13以降
入力形式: BIN/IMG/IMA/CDI/MDF/NRG/B5I/B6I/PDI/GBI/DAA/UIF/DMG/ISO/ISZ/DEB/RPM
出力形式: ISO
 搭載機能
搭載機能
- 1. 様々なCD イメージをISO イメージファイル に変換してくれます。
- 2. イメージファイルの中身をフォルダ内に展開できます。
- 3. 指定したディスクデータ、または指定したフォルダのみを ISO イメージに変換できます。
 デメリット
デメリット
- 1. CDのみ対応しており、DVDとブルーレイのイメージファイルには対応不可能。
- 2. 無料版では、扱えるファイルのサイズには870 MBとの制限があります。
- 3. ISO イメージファイルのみ作成できます。
- お手元にある汎用的な動画ファイルをDVDのISOイメージファイルに作成できますほか、それをDVDディスク、DVDフォルダ、Blu-rayディスク(BD-RE、BD-R)、Blu-rayフォルダにも作成できます。
AnyToISOでIMGをISOに変換する手順
ステップ 1.インストール済みのソフトを実行して「ISOへ展開/変換するファイル」オプションを選択します。
ステップ 2.そして「イメージを開く」ボタンをクリックして変換するIMGファイルをソフトまでロードします。
ステップ 3.「ISOイメージへ変換」オプションを選び、保存先を指定します。
ステップ 4.右下の「変換」ボタンをクリックすれば、IMGからISOへの変換が始まります。
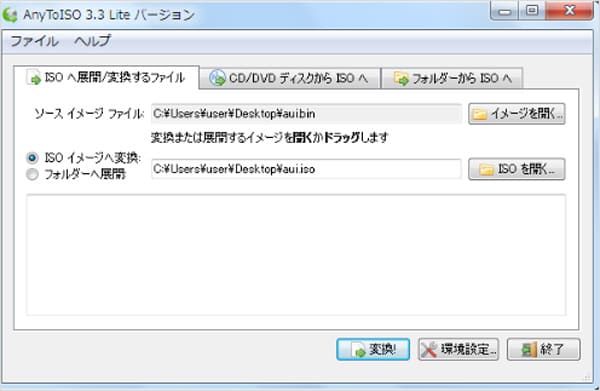
IMGをISOに変換するフリーソフト - WinISO
WinISO(ウィンISO)とはDVD、ブルーレイ、CDのイメージファイルを作成・変換・編集するためのソフトです。イメージファイルの形式を互いに変換できますので、IMGをISOに変換したいなら、このソフトなら役に立てます。また、CD/DVD/Blu-ray からIMGやISOなどのイメージファイルに作成したり、逆にISO DVD 書き込みなどイメージファイルをディスクに書き込んだりすることもできます。特に、インターフェースが分かりやすくて、操作方法がシンプルなほか、日本語にも対応しています。それで、初心者でも簡単にIMGをISOに変換できます。
ダウンロードリンク: https://winiso.softonic.jp/
対応OS: Windows 95/98/XP/7/8/8.1
入力形式: ISO、BIN、CUE、NRG、MDS、CCD、IMG、MD
出力形式: DVD、ブルーレイ、CDのイメージファイル
 搭載機能
搭載機能
- 1. CDやDVD、Blu-rayディスクからイメージファイル、ブータブルCDを作成できます。
- 2. PCに保存されているファイルをイメージファイル化してCDやDVDを作成できます。
- 3. イメージファイルのフォーマットを互いに変換できます。
 デメリット
デメリット
- 1. IMGをISOに無料変換できますが、より高度な機能を体験するには課金する必要があります。
- 2. 日本語には対応していないです。
- 3. Mac OSでは動作できません。
- Windows 11/10/8.1/8/7でもMac OS X 10.10以降のパソコンで動作でき、また英語、日本語など様々な言語が選択できます。気軽に様々なOSでISOファイルを作成できます。
WinISOでIMGをISOに変換する手順
ステップ 1.ソフトを立ち上げて、インターフェースの上部にある「変換」オプションを選びます。
ステップ 2.「参照」ボタンをクリックして変換するIMGファイルを選んで追加します。
ステップ 3.保存先の欄で出力フォーマットのタブから「ISOファイル」を選択します。
ステップ 4.保存先を指定し、OKボタンをクリックすればIMGからISOへの変換が始まります。
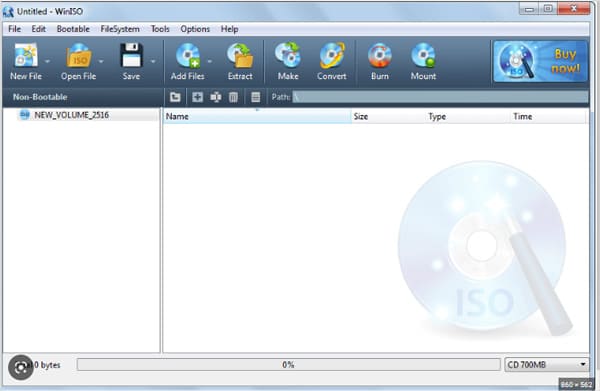
結論
以上は無料でIMGをISOに変換するための方法や使えるフリーソフトをまとめて紹介いたしました。今後は必要があるとき、この文章がご参照になれば幸いです。また、ISOを作成するプロのソフトを探しているなら、お役に立てるDVDオーサリングソフトはほかにも多くあり、必要あればご確認ください。
- テンプレートを多彩に提供:休日、家庭、旅行、結婚式などメニューテンプレートを提供しており、卒業記念のDVD作成など多くのシーンに使えます。
- 多彩な搭載機能を兼ね備え:再生中の画面キャプチャー、チャプター 作成、内蔵プレーヤーなどの機能も利用可能です。
- 実用性高い:ローカルビデオ・ダウンロードしたビデオをDVDディスク、Blu-rayディスク、ISO、DVDフォルダに作成できます。MP4 ブルーレイ 書き込みにも対応しています。
