ローカルビデオ或いはNHK、Vimeoなどビデオ共有サイトからダウンロードしたビデオをDVDディスク、Blu-rayディスク、ISO、DVDフォルダに作成できます。
100% 安全&クリーン
【無料かつ簡単】DVDオーサリングソフトおすすめ 5選
結婚式、卒業式、誕生日など記念すべき日に、動画を撮影し、DVDにして鑑賞したい人が多いです。しかし、どのDVDオーサリングソフトはいいかと分からない人がたくさんいるそうです。本文では、いくつ無料かつ簡単に使用できるソフトを紹介します。必要であれば、ぜひご読んでください。

DVD オーサリング
DVDオーサリングフリーソフト1.Aiseesoft Burnova
Aiseesoft Burnovaは自分で撮影した動画を高品質にDVDディスク、ISO、DVDフォルダ、Blu-rayディスクに作成できます。また、様々なメニューテンプレートを提供するため、簡単に卒業記念のDVD作ることができます。シンプルなインターフェースがありますので、初心者でも使用できます。
 推薦理由
推薦理由
- MP4、WMV、MKV、MTS、VOB、FLV、MOV、M2TSなどすべて汎用的な動画フォーマットがサポートできます。さまざまな場合でのニーズを満たすことができます。
- DVD作成できる他、同時に動画をISO、DVDフォルダも作成できます。また、BDMV 書き込み機能もあります。また、作成したDVDやファイルに透かしなしです。
- DVD-5、DVD-9、DVD-R、DVD+R、DVD-RW、DVD+RW、DVD+R DL、DVD-R DL、DVD-RAMなどのDVD標準に対応できます。自分のDVDプレーヤー応じて自由に選択できます。
- ソフトには動画編集ツールがあります。DVDに作成前に、動画の明るさ調整、動画にウォーターマーク、字幕を追加するなどことができます。
- このソフトを使用して、様々な提供したメニューテンプレートに基づいてメニューを編集することができるほか、自定義で編集することもできます。
ステップ 1ソフトをダウンロード
まず、下記の「無料ダウンロード」ボタンをクリックして、ソフトをパソコンにインストールできます。
ステップ 2動画を追加
ある空のディスクをコンピュータに挿入してから、ソフトを起動します。表示された「ブルーレイディスク」、「DVDディスク」の二つのモードからDVDディスクを選択します。後は、「メディア ファイルを追加」ボタンをクリックして、パソコンからDVDに焼きたい動画を導入できます。
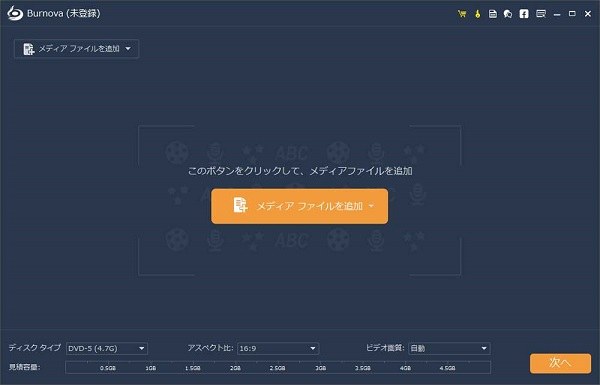
ステップ 3動画を編集
ホーム画面右上の「強力ツール」ボタンをクリックして、動画を編集できます。ここで、動画に字幕を追加できるのほか、動画をクロップ、トリミング、結合や明るさ·彩度・コントラストを調整もできます。
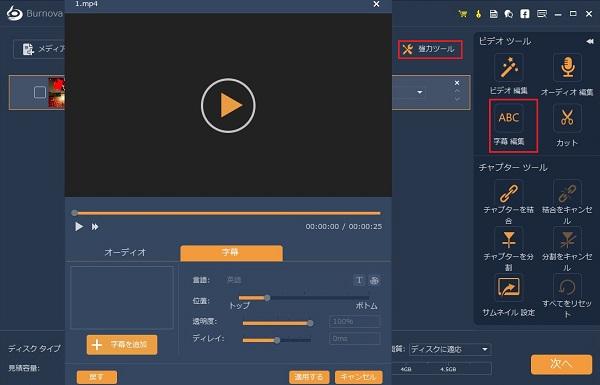
ステップ 4メニューを作成
画面下で「次へ」ボタンをクリックして、DVD メニュー編集できる画面を表示されます。右側から提供されたテンプレートによる、ディスクメニューを選択できます。左側でメニューのバックグラウンドミュージックなどを追加できます。
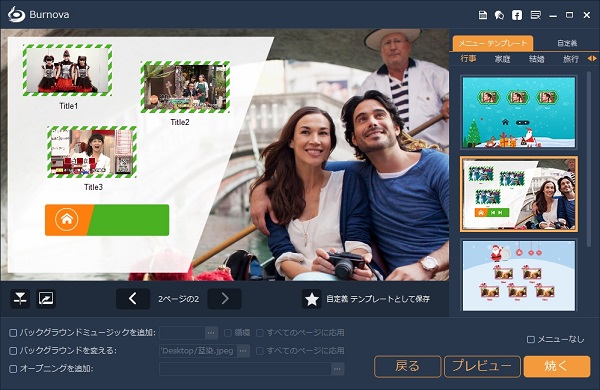
ステップ 5DVD作成
画面右下の「焼く」ボタンをクリックして、保存先、記録エンジン、TV標準などを設定できる画面を表示されます。設定した後、「開始」ボタンをクリックして、動画をDVDに作成できます。
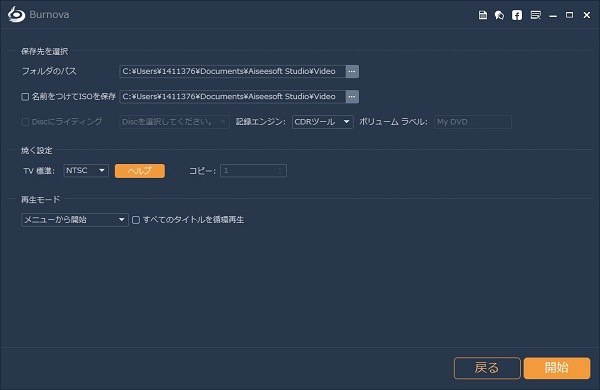
DVDオーサリングフリーソフト2.multiAVCHD
multiAVCHDは動画をBD/DVDフォーマットに書き込むフリーソフトとして、BDMV、SD-DVD、AVCHD、HD-DVD作成できます。ソフトのインタフェースは英語で表示されますが、日本語化できます。このソフトを使って、完全無料に動画を編集なしにメニュー付きのDVDを作成することできます。
メリット
- 1. MOV、MKV、FLV、M2TS、MPEG、WMV、AVIなどの汎用的な動画をサポートできます。
- 2. DVD作成する時、トップメニュー、チャプターメニュー、セットアップメニューを作る機能があります。
- 3. このソフトを使用して、BDMV、SD-DVD、AVCHD、HD-DVDとして出力できます。
 デメリット
デメリット
- 1. 日本語化できますが、実際に操作方法が難しいです。
ステップ 1.ソフトを起動して、画面左上の「Add video files」をクリックしてパソコンから動画を導入できます。
ステップ 2.画面左上の2列目の「Author」ボタンをクリックして、メニューの表現形式を選択できます。また、「Menu」ボタンをクリックして、メニュー文字のタイトル、フォント、サイズ、色などを設定できます。
ステップ 3.すべて設定した後、画面右下の「Start」ボタンをクリックして、出力設定を編集できます。画面右上でHD-DVD、SD-DVDを選択してDVD作成できます。
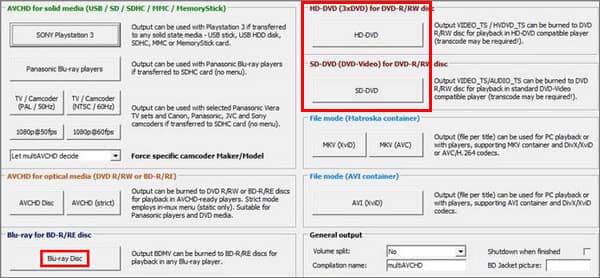
DVDオーサリングフリーソフト3.DVD Flick
DVD Flickは完全無料に汎用の動画ファイルを家庭用のDVD プレイヤーで再生できる DVD に作ることができます。また、作成したDVDには、字幕や音声ファイルを多重化させることができ、さらには簡単なメニュー画面も追加できます。海外製のDVDオーサリングソフトですが、日本語パッチがあります。
メリット
- 1. DVD作成できるのほか、 MKVをISO イメージファイルも作成できます。
- 2. メニュー画面を作成、チャプター設定、カスタムオーディオトラックなど機能があります。
- 3. MP4、M4V、MKV、AVI、WMV、MPG 、M2V、MPV、TS、MOV、FLV など様々なフォーマットをサポートできます。
 デメリット
デメリット
- 1. DVDメディアの書き込み時間が少し長いです。
ステップ 1.ソフトを開き、右上隅にある「Add title」をクリックして、パソコンからDVDに作成したい動画を選択できます。
ステップ 2.メニューバーから「Project settings」ボタンをクリックして、DVDのタイトル、サイズや書き込み速度などを設定できます。また、「Menu settings」ボタンをクリックして、DVDのメニューを作成できます。
ステップ 3.すべて設定した後、メニューバーから「Create DVD」ボタンをクリックして、DVDにオーサリングできます。
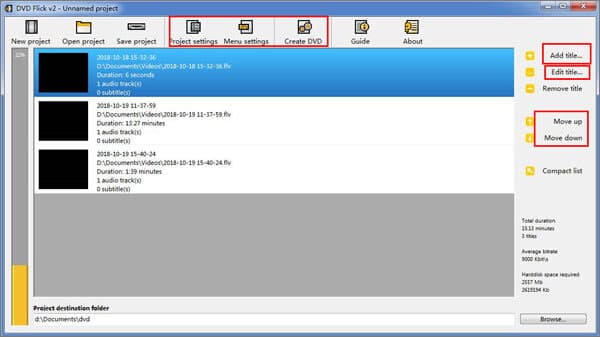
DVDオーサリングフリーソフト4.Windows DVD メーカー(Windows)
Windows DVDメーカーはWindows 7に搭載されている超簡単に使える DVD オーサリングソフトです。様々な動画ファイルや画像ファイルをDVD を作成することができます。また、作成したDVDは一般的なDVDプレイヤーで再生できます。Windowsユーザーに対して、このソフトをお薦めします。
メリット
- 1. Windowsに標準搭載されているフリーソフトなので、インストール不要で完全無料に使用できます。
- 2. ルートメニュー、シーン選択メニュー、メッセージ画面を作成する、自動チャプター設定するなど機能があります。
- 3. 作成したDVDは一般的なDVDプレイヤーで再生できます。
 デメリット
デメリット
- 1. 欠点と言えば、Windows10は対応できないので、互換性が弱いです。
ステップ 1.Windows DVD メーカーを起動して、「項目の追加」をクリックして、パソコンから動画を追加できます。
ステップ 2.また、画面右下の「オプション」をクリックして、DVDの縦横比、ビデオ形式、書き込み速度などを設定できます。
ステップ 3.「次へ」ボタンをクリックして、DVDメニューの編集画面が表示されます。編集した後、「書き込み」ボタンをクリックして、DVDの作成が始まります。
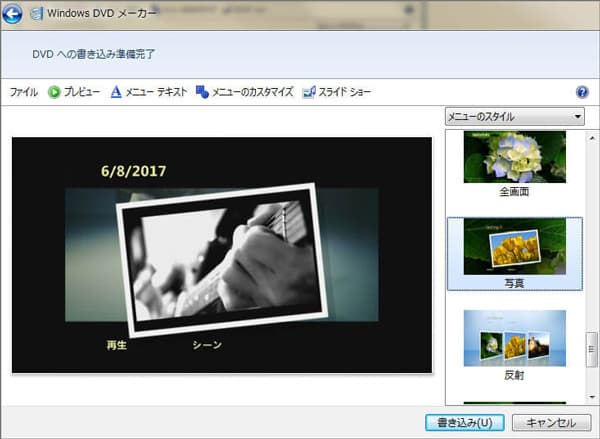
DVDオーサリングフリーソフト5.Burn (Mac)
Burnは最新版のmacOSにも対応できるDVDオーサリングとして、完全無料に使用できます。データ、オーディオ、ビデオ、コピー4つのモードが搭載されます。これを利用して、動画、音声などあらゆる種類のファイルをDVDへ書き込めます。操作方法が分かりやすいため、専門知識のない方でも使用できます。
メリット
- 1. Mac標準搭載のDVD焼くアプリとして、ロゴなしにDVD作成できます。
- 2. 動作が軽く、数回ステップだけでDVDオーサリングできます。
- 3.DVDにオーサリングだけでなく、ISO、Cue/Bin、DMGなどの様々な形式のデータファイルを作成できます。
 デメリット
デメリット
- 1. サイズが大きなファイルをオーサリングする時、動作が不安定となることができます。
ステップ 1.空白のDVDをドライブに挿入してから、ソフトを起動します。メニューから「一般」をクリックして、「NTSC」に変更します。「DVD」をクリックして、「MPEG2エンコードを強制する」と「DVDテーマを使用」にチェックを入れます。
ステップ 2.「ビデオ」ボタンをクリックして、「+」ボタンを使って動画を導入できます。
ステップ 3.最後、画面右下の「ディスク作成」ボタンをクリックして、DVDのオーサリングが開始できます。
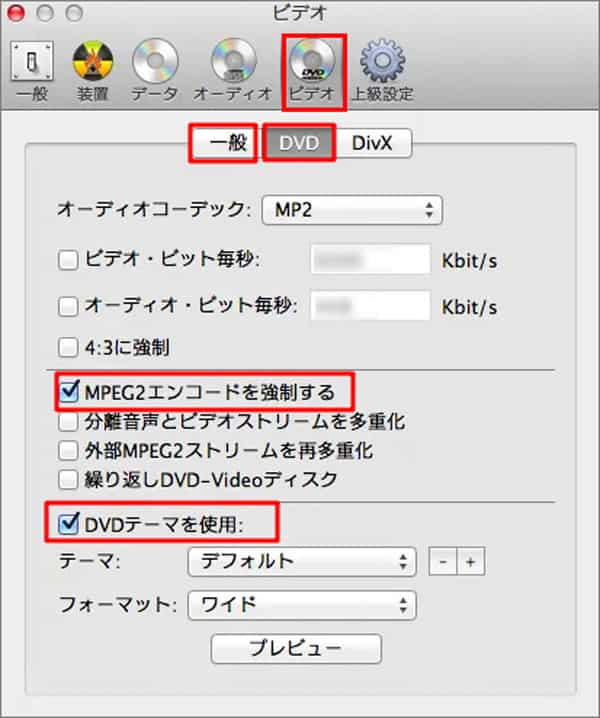
DVDオーサリングソフトに関するFAQ
質問 1:オーサリングとは?
答え 1:現在、家庭用再生機器で再生可能なDVDは一般的に「DVD-VIDEO」という形式になっています。動画ファイルをDVDプレイヤーで再生したいなら、DVDに作成必要があります。また、動画をDVDディスクに入れると、より長く保存することができます。
質問 2:DVDオーサリングソフトを選択する時の注意点とは?
答え 2:まず、透かしなしで作成できるソフトウェアが必要だと思います。記念動画に内容とは関係のない透かしが入っていると困ったことです。また、メニューを作できることも必要です。これにより、DVDはより個性的になり、後で見ることもやすいになります。最後、簡単な操作方法が重要です。
質問 3:パソコンでDVD再生できる方法がある?
答え 3:DVD作成した後、プロなDVDプレーヤーがない場合は、どうすればいいでしょうか?DVDプレーヤーソフトを利用してパソコンでDVD再生できます。 Aiseesoft ブルーレイプレーヤーをおすすめします。このソフトを利用して、PCでBlu-rayディスク/フォルダー、DVDディスク/フォルダーを再生できます。
結論
本文では、5つのDVDオーサリングソフトを紹介します。中には、Burnovaを超おすすめします。このソフトはDVD作成前に動画編集できます。DVD作成際にメニューを作ることができます。また、DVD作成した後、ウォータマークがありません。
