ローカルビデオ或いはNHK、Vimeoなどビデオ共有サイトからダウンロードしたビデオをDVDディスク、Blu-rayディスク、ISO、DVDフォルダに作成できます。
100% 安全&クリーン
Mac/Windows 10にも対応!ISOファイルを気軽にDVDに書き込む方法
「手元に数多くのISOイメージファイルがありますが、それをDVDに焼きたいですが、どうすればいいのでしょうか。」
皆さん、上記の質問のように、パソコンで保存されていたISOイメージファイルをDVDに書き込んで保存したいことがありますか。その方法がわからなくて困ります。で、このページはPCで簡単かつ迅速にISOイメージファイルをDVDに書き込む方法をご紹介します。必要なら、ご参考ください。

ISO DVD 書き込み
ダウンロード不要!Windows7以降の標準機能を使う
Windows 11/10/8.1/8/7のパソコンでは、ISOイメージファイルをDVDに書き込む機能が搭載されています。この標準機能を使って、ソフトのダウンロードは不要で、ISOからDVDへの書き込みが簡単に実現できます。では、その手順を説明します。
ステップ 1ISOファイルの選択
DVDに書き込みたいISOファイルを右クリックし、表示されたメニューの中で「ディスク イメージの書き込み」を選択します。あるいはISOファイルをクリックして、ツールバーで「ディスク イメージツール」にある「書き込み」を選択します。
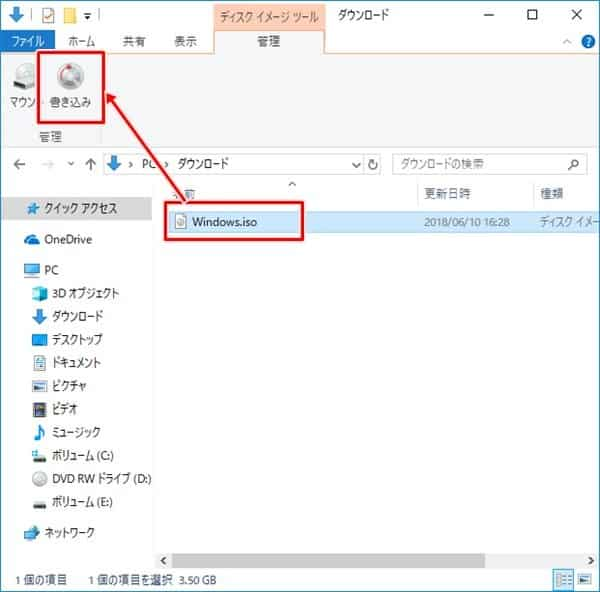
ISOファイルの選択
ご注意:拡張子を表示しないと設定したら、拡張子「.iso」は表示されません。
ステップ 2ドライブの選択
それから、お必要に応じて「書き込み用ドライブ」を選択します。「書き込み」ボタンをクリックすることで書き込みが開始します。
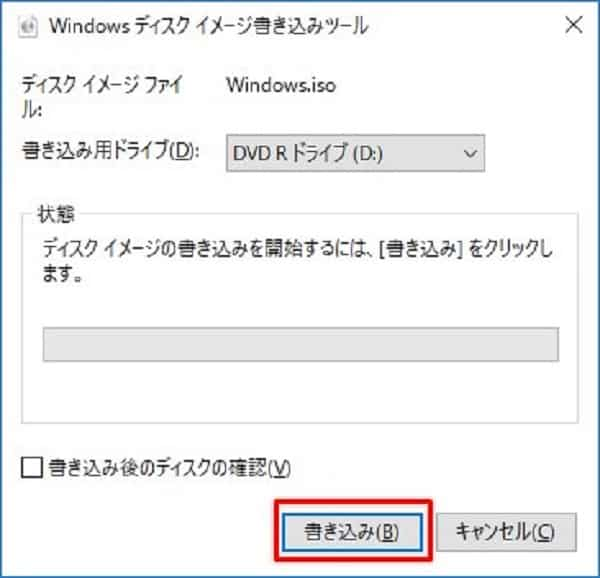
ドライブの選択
ステップ 3書き込みの終了
書き込みが終了したら、下記の画面のようになります。「閉じる」ボタンをクリックすれば、画面を閉じます。
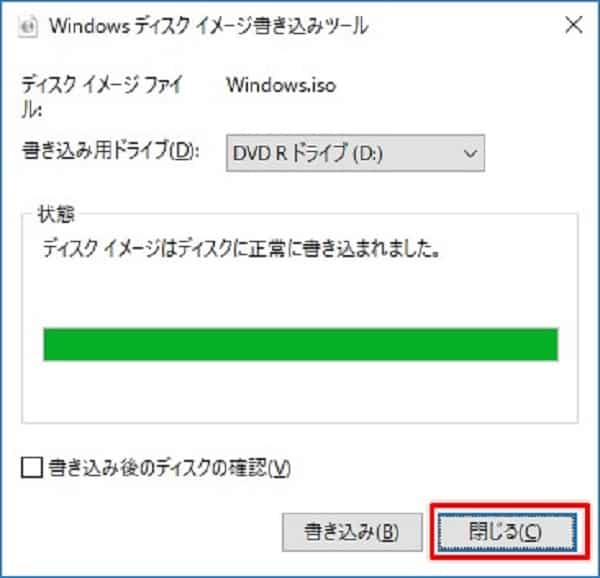
書き込みの終了
ISOイメージをDVDに焼けるソフト【有料・無料】
上記はWindowsの標準機能でISOをDVDに書き込む方法です。すごく便利で使いやすい機能ですが、もしパソコンが古いなら、そういう機能は利用できません。また、何か不明なトラブルが起きたら、うまく焼くことはできない場合も時々あります。そういう状況を防ぐため、ISOをDVDに書き込める専用ソフトは必要になります。
Aiseesoft Burnova
Aiseesoft BurnovaというプローDVD作成ソフト はご存じでしょうか。このソフトにより、ISOイメージファイルを簡単にDVDに書き込むことができるだけでなく、パソコンに保存されたローカル動画、DVDフォルダをDVDディスクに焼く可能です。また、自分なりのDVDを作成したいなら、ソフトに内蔵されている編集機能を活用できます。メニュー作成もサポートしますよ。
では、このソフトを通して、ISOをDVDに書き込む手順を見ましょう!
ステップ 1ソフトをダウンロードする
上記の「無料ダウンロード」ボタンをクリックして、この ISO DVD 書き込みソフトをダウンロード・インストール・実行します。
ステップ 2ファイルを追加する
「ファイルを追加する」ボタンをクリックして、DVDに焼きたいISOイメージファイルを選択してください。
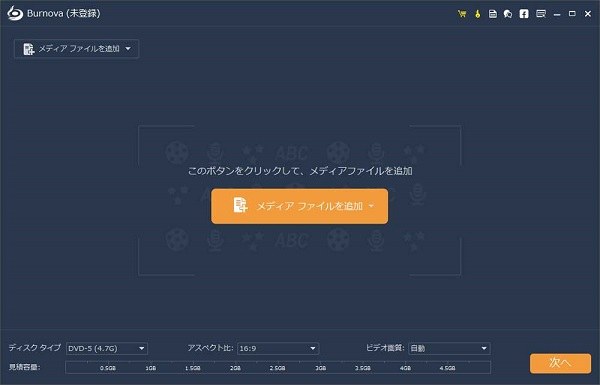
ファイルを追加する
ステップ 3ファイルを編集する
個性的なDVDを作成したいなら、ソフトに搭載されている編集機能は役に立てます。下記の画面のように、右上隅にある「強力ツール」>「ビデオ編集」の順をクリックして、動画をカット・クロップ・カットしたり、動画の輝度、飽和度、コントラストなどを調整したりすることができます。
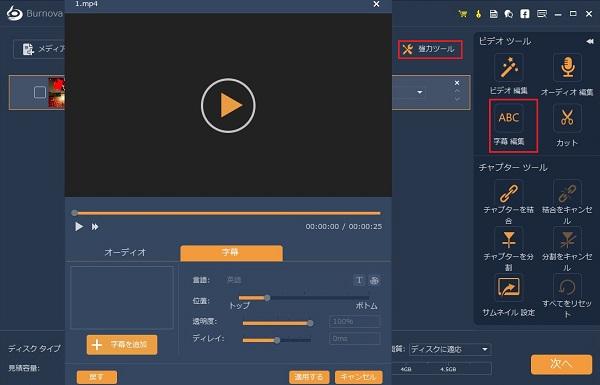
ファイルを編集する
ステップ 4メニューを作成する
メニューの作成は必要なら、「次へ」ボタンをクリックして、メニュー作成の画面に行きます。ここでは、おニーズに応じて、個性的なメニューの作成は可能です。すでに用意されているテンプレートも利用できます。
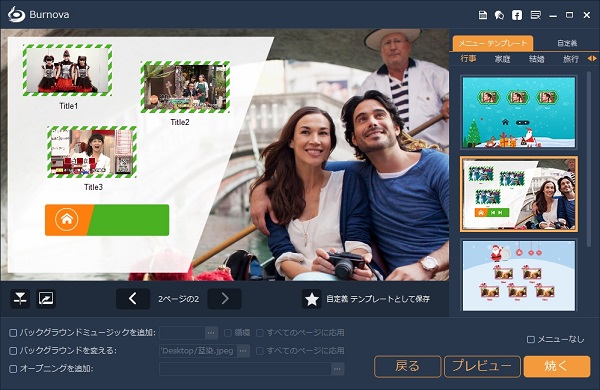
メニューを作成する
ステップ 5ISOをDVDに書き込む
最後に、保存先や再生モードなどを設定できてから、「焼く」ボタンをクリックして、ISOイメージファイルをDVDに書き込みます。
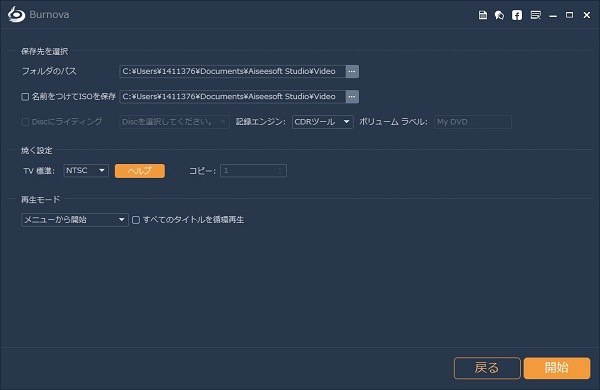
ISOをDVDに書き込む
Aiseesoft BurnovaはISOファイルをDVDに書きめる以外、パソコンに保存された動画をISOファイルやDVDディスクに焼くことにも対応可能です。興味があれば、MOV 動画をISOに変換、スマホ動画をDVDに焼く、高画質のDVDを作成するというガイドまでご参照ください。また、このソフトはMac版もあります。MacでDVDを作成したいなら、Aiseesoft DVD 作成 Macご利用ください。
ImgBurn
続いて紹介したいのは、好評を博している無料なDVD作成ソフト―ImgBurnです。ImgBurnは機能が優れているライディングソフトで、DVD、Blu-ray、CDの再生に対応しています。
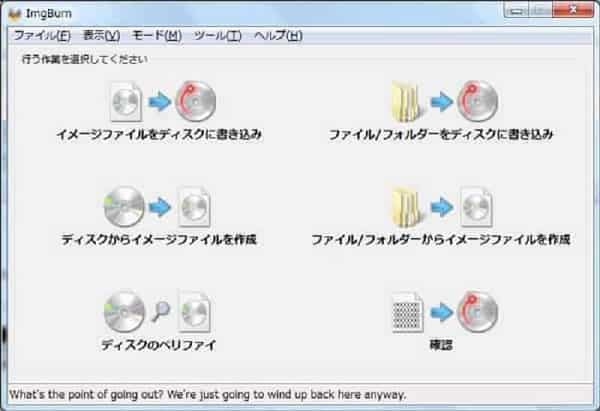
ImgBurn
以下は、同じくその使用方法を簡単に説明します。
ステップ 1機能を選択する
ImgBurnソフトを起動して、「イメージファイルをディスクに書き込み」項目を選択します。
ステップ 2書き込むドライブを選択する
入力元からDVDに焼きたいISOイメージファイルを選択します。また、出力先で書き込むドライブを指定してください。
ステップ 3ほかの機能を活用する
必要なら、ソフトに搭載されているベリファイ、書き込み速度、コピー数などを設定します。
ステップ 4DVDに書き込む
最後は、ISOからDVDへのアイコンをクリックすれば、DVDへの書き込みが始まります。
結論
以上は、簡単かつ迅速にISOイメージファイルをDVDに書き込む方法の紹介でした。これから、お必要があるとき、上記の方法を自由に選んで、DVDへの書き込みを試してみてください。お役に立てれば嬉しいです。
よくある質問
質問 1:ISOイメージファイルとは一体何ですか。
答え 1:ISOイメージファイルとは、ディスクの中身を1つにまとめたデータのことで、拡張子は.isoです。 ISOとは国際標準機構の略で、光ディスク用のアーカイブファイルとなります。
質問 2:ISOイメージファイルのメリットは何ですか。
答え 2:ISOイメージファイルは、ほとんどのソフトウェアベンダーがサポートしていて、一般的によく使うファイル形式です。イメージファイルの状態でデバイスにコピーした場合は、劣化することなく移行することができます。
質問 3:Windows7以降の標準機能を使ってISOをDVDに焼く際に、デメリットはありますか。
答え 3:一般的な専用DVD作成ツールの場合、書き込み速度は選択できます。Windows標準機能を使ったら、書き込み速度の設定は出来できません。この点を気になるなら、専用ソフトを使用しましょう。




