【素人でも簡単!】卒業記念の思い出からDVDへの作り方
卒業を控え、大切な思い出をDVDに書き込み、DVD化にしたいなら、どうすれば良いですか。操作しやすい卒業記念DVDの作り方とかのおすすめがありますか。下記では、素人でも簡単にできる卒業DVDの作り方をお届けしますので、ご参考になれば何よりです。
「卒業記念にDVD作りたいのですが、作り方がわかりません。どのソフトでどうつくれるのか教えてください!」
「卒業に向けて、動画を作りたいのですが、PCに疎いなので、何か簡単に操作できる卒業DVD作り方があれば、宜しくお願いいたします。」
卒業して離れ離れになってしまうので、卒業を控え、日常で撮影した学部での活動映像、運動会の映像などをDVDにして、皆さんにプレゼントとして送りたいですが、卒業DVDの作り方がわからないと、大変でしょう。ここでは、素人でも簡単に手作りのDVDを作成するソフト、その作り方を皆さんにご紹介いたしましょう。
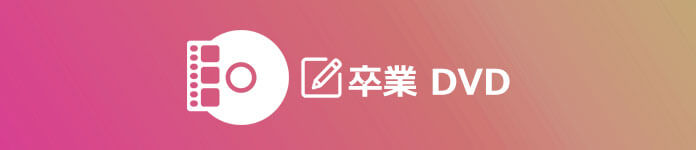
卒業記念DVDの作り方
卒業記念ビデオを作成、編集する
卒業記念DVDを作成する前に、ビデオカメラで撮影した画像、ビデオをすばらしい動画ビデオに作成したいですか?で、こんなビデオを作成するには画像、動画、音楽を編集、結合するすることが必要です。こんな場合はAiseesoft スライドショー作成ソフトをお薦めます。この卒業記念ビデオ作成ソフトは撮影した動画、画像をすばらしいビデオに作成でき、さらに、ビデオに字幕、バックグランドミュージックを追加することはできますので、強大なソフトです。
ステップ 1まず下記のダウンロードボタンをクリックしてこのスライドショー作成ソフトをお使いのパソコンにインストールして、実行します。
ステップ 2実行したスライドショー作成ソフトのインタフェース画面に「画像とビデオを追加」ボタンをクリックして、撮影した卒業記念の動画または写真をプログラムにロードします。
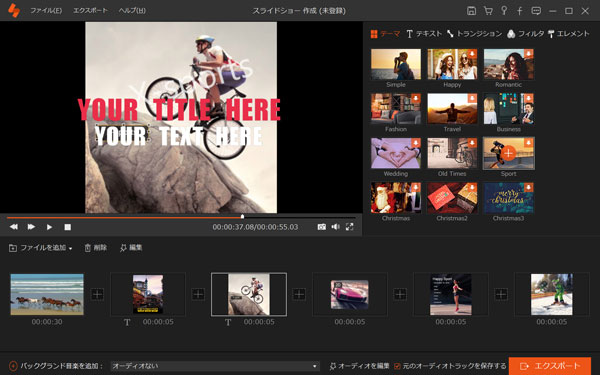
メディアファイルを追加
ステップ 3ロードした動画、画像を編集することができます。編集したい写真あるいはビデオを選択して、「編集」ボタンをクリックして編集できます。写真、動画のコントラスト、輝度、明るさを調整できます。
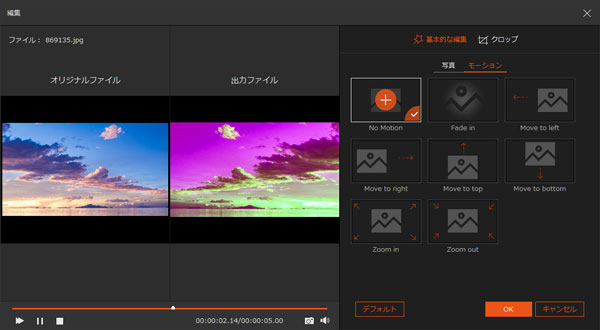
動画、画像を編集
ステップ 4編集したいメディアファイルを調整しましたら、ソフトのインタフェースの左画面に「テーマ」、「テキスト」、「トラジション」などの項目で自分の卒業記念ビデオにテーマ、文字、トラジションを追加できます。それからソフトのボトムに「バックグランド音楽」で自分なりのBGMを追加、編集することもできます。全ての編集が完了したら、「エクスポート」をクリックして、出力フォーマット、出力先を選択して、パソコンに保存します。
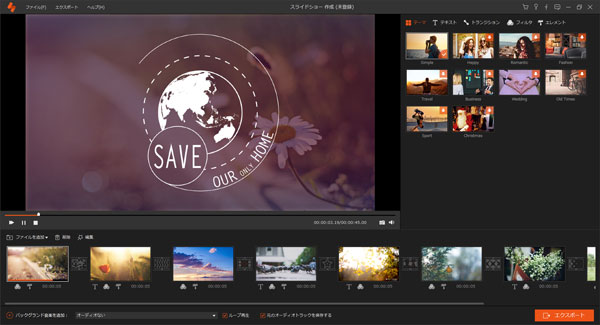
テーマ、文字、トラジションを追加
出力した卒業記念ビデオをDVDに焼く手順
Aiseesoft 卒業DVD 作成はパソコンに保存していたMP4、WMV、MOV、VOB、MKV、AVIなど様々な動画ファイルをDVDディスクに書き込み、DVDフォルダ、DVD ISO ファイルに変換、保存することができるDVD焼くソフトなので、日頃の懐かしい映像を卒業DVDに書き込み、する気があれば、この卒業DVD作成に任せば期待できると思います。特に、素材の動画に対する編集が可能だし、必要とされるオーディオトラック、字幕を追加し、DVDメニュー画面を作成することができて、超便利で評判が高いです。その上、一見でわかりやすいなので、素人でも簡単に卒業DVDの作り方ができるなんて、よく注目されています。では、卒業記念DVDの作り方を一緒にチェックしましょう。
ステップ 1卒業DVD作成アプリを無料ダウンロード
卒業の思い出をDVDに書き込み、焼きたいなら、まずは、この卒業DVD作成ソフトを無料ダウンロード、インストールします。
ステップ 2DVDをパソコンに挿入、動画を読み込む
一枚の空白のDVDディスクをパソコンに挿入するか、DVDドライブ経由でパソコンに接続します。そして、卒業DVD作成を立ち上げ、ディスクタイプをDVDディスクにして、「メディアファイルを追加」ボタンをクリックして、ローカルから卒業の思い出を残る映像を選択します。
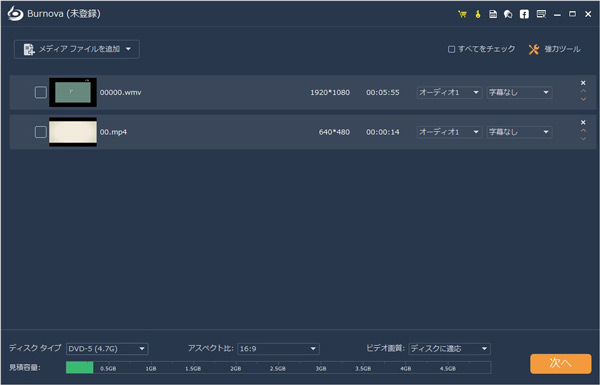
メディアファイルを追加
ステップ 3卒業の思い出映像を編集
卒業DVDを作る前に、その思い出映像の効果をカスタマイズしたいなら、その映像にチェックを入れ、右上隅の「強力ツール」>「ビデオ編集」を選択して、卒業の思い出映像に対する編集が行なえます。例えば、回転、カット、クロップ、効果、調整など。
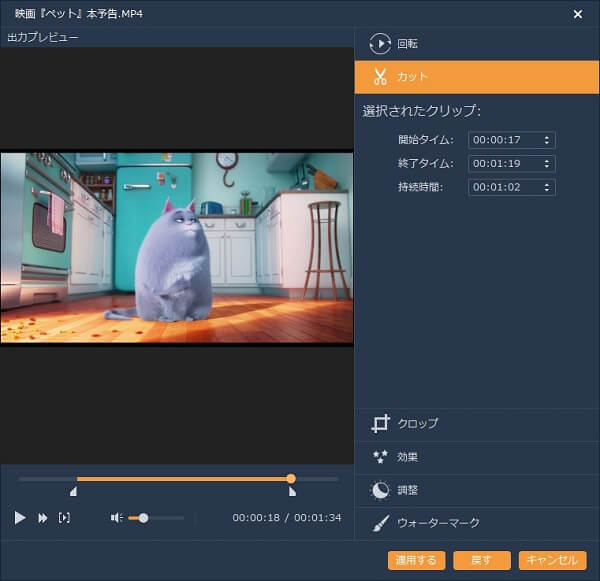
動画の効果を最適化
ステップ 4字幕やオーディオトラックを追加
必要とされる字幕などを追加したいなら、動画の表示バーにある「オーディオ」のドロップダウンリストから「オーディオを追加&編集」をクリックして、卒業DVDのためにオーディオや字幕を追加し、編集することができます。
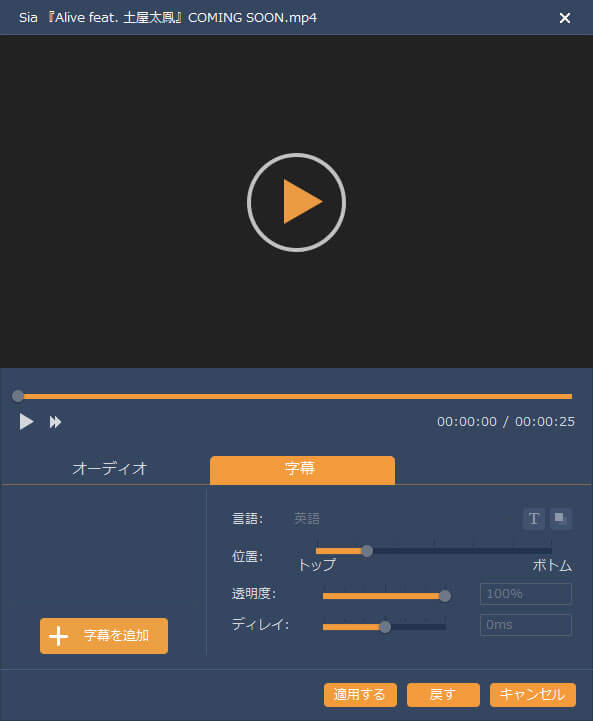
オーディオや字幕を追加
ステップ 5DVDのメニュー画面を作成
インタフェースの右下隅にある「次へ」ボタンをクリックして、DVDのメニュー画面が作成できます。例えば、多彩なメニューテンプレートを利用したり、バックグラウンドミュージックやオープニングを追加したり、バックグラウンドを変えたりするなど。メニューが出来上がったら、「プレビュー」ボタンをクリックして事前に確認できます。もちろん、メニューがいらないと、「メニューなし」にチェックを入れれば結構です。
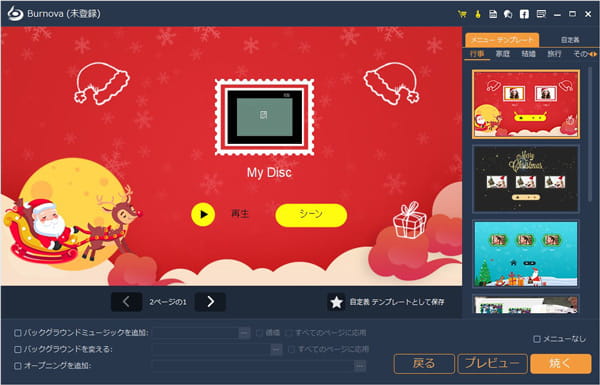
メニュー画面を作成
ステップ 6卒業DVDを作成
DVDメニューを作成し終わったら、「焼く」ボタンをクリックして、保存先や再生モード、焼く設定などを設定してから、「開始」ボタンをクリックすることで卒業記念DVDの作成が始まります。
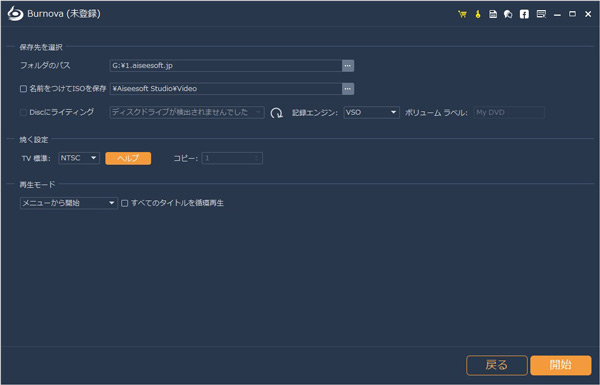
卒業記念DVDを作成
結論
以上は、手作りの卒業記念DVDの作り方のご紹介です。この卒業DVD作成により、動画をDVDに書き込み、焼くのだけでなく、Blu-rayディスクを作成することにも対応していて、超多機能です。必要なら、iPhone 動画 ブルーレイ 書き込み、MP4 ブルーレイ 書き込みなどのガイドをご参考、ご利用ください。