推薦文章
- iPhoneに「セキュリティロックアウト」画面が表示される場合の解除方法
- iCloudのパスワードを忘れた場合のリセット・変更する方法
- iPhoneパスコードをオフにすることができない時の対処法
- 「iPhoneは所有者にロックされています」という不具合を解除する方法
- バレずにiPadの学校制限を解除する裏技
- 「最新」iPhoneがアップデートできない理由と6つの対処法
- 【実用】iPhoneのApple IDがロックされた時の解除方法
- iPadのアクティベーションロックを解除する裏技
- iPhoneパスコード合っているのにロック解除できない時の対処法
- iPhoneからモバイルデバイス管理(MDM)を削除する方法
iPadのパスコードを変更する方法およびパスコードを忘れてしまった場合の対処法
定期的にパスコードを変更すれば、スマホやタブレットのセキュリティを強化することができます。本文では、iPadのパスコードを変更する方法、およびiPadのパスコードが変更できないときの対処法を詳しくご紹介いたしますので、必要なら、ご参考ください。

iPadのパスコードを変更するときの注意点
iPadのパスコードを変更することでセキュリティを強化できますが、注意しなければならないポイントがあります。
1、データのバックアップ
iPadのパスコードを変更する前に、必ずデータのバックアップを取っておくことをおすすめします。よかったら、iTunesまたはiCloudを利用してiPadデータのバックアップを行ってください。
2、パスコードをしっかりと覚える
iPadの現在のパスコードを忘れてしまったら、パスコードの変更をしにくいです。最悪な場合、iPadを初期化する必要があるかもしれません。
3、誤ったパスコードの入力
iPadのパスコードを忘れたりして、誤ったパスコードを一定回数も入力してしまったら、iPadがセキュリティロックアウトになってしまうことがあります。特に、パスコードを変更するとき、現在使っているパスコードを間違えて入力すると、iPadがロックされるようになります。
iPadのパスコードを変更する方法
他人が自分のiPadを使用した場合、パスコードが漏れた可能性があり、早速にiPadのパスコードを変更したほうが良いです。また、iPhone/iPadなどのスマホをよりよく保護したり、デバイスが紛失したり盗まれたりするときに不正なアクセスを防止したりするには、パスコードをしっかりと管理し、定期的に変更したほうが良いです。
また、パスコードを変更してもデータは消えませんので、ご心配しません。
ステップ 1まずは、Face ID 搭載のiPadタブレットでは、ホーム画面にある「設定」⇔「Face ID とパスコード」(以前のモデルでは、「Touch ID とパスコード」または「パスコード」)を選択します。デフォルトの設定では、画面がロックされたから、ロック解除には今使っているパスコードの入力が必要になります。
ステップ 2ロック画面を解除してから、「パスコードを変更」というオプションを選択します。すると、古いパスコードを入力して、新しいパスコードを入力して、確認のため、新しいパスコードを再度入力して、成功に検証されるまで待ちます。すると、新しいパスコードを使ってiPadのロック画面を解除できるはずです。
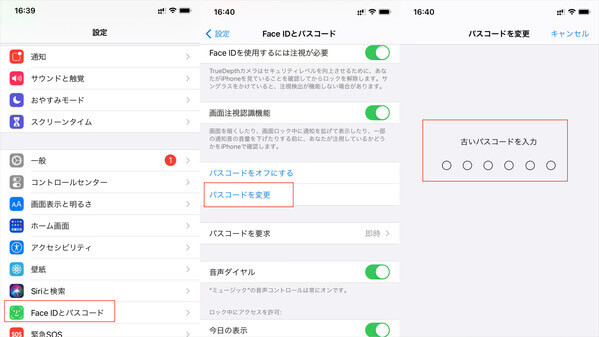
iPadのパスコードが変更できないときの対処法
iPadのパスコードを変更しようとしても、成功に変更できないと、ソフトウェアの不具合などが考えられます。
1、iPadを再起動
iPad使用中の一時的なエラーが原因でパスコードを変更することができなかったら、iPadを再起動してみてください。
2、iPadOSを最新にアップデート
iPadOSが最新バージョンではなかったら、iPadのパスコードを変更するのに影響を与えるかもしれません。そこで、iPadの「設定」⇔「一般」⇔「ソフトウェアアップデート」までiPadOSのバージョンが最新であるかを確かめます。必要なら、最新バージョンのiPadOSをダウンロードしてインストールしてからiPadのパスコードを変更してみてください。
3、iPadロック解除ソフトを使ったiPad初期化方法
iPadの現在のパスコードを忘れたら、画面がロックされ、アクセスできなくなりますので、iPadを初期化する必要があります。
Aiseesoft iPhoneロック解除はパスコードの忘れ・無効、指紋認証と顔認証の無効、デバイスの故障などの原因でロックされたiPhoneスマホやiPadタブレットのスクリーン画面を簡単に解除できますので、iPadのパスコードが変更できないとき、このiPadロック解除を使って初期化してみてください。
特徴:
- iPhone/iPadなどのロックされた画面を解除
- パスコードの誤入力、無効、指紋認証・顔認証の無効などによる画面ロックを解除可
- iPhone/iPadのAppleを消去してあたらしいApple IDを作成
- スクリーンタイムパスコードを削除
- iTunesバックアップの暗号化を簡単に解除
- iCloudアクティベーションロックを解除可
では、このiPadロック解除を無料ダウンロード・インストールして、そのパスコードを解除することで初期化する方法をご紹介いたします。
ステップ 1「パスコード 解除」を選択
iPadデバイスをUSBケーブル経由でお使いのPCに接続して、このiPadロック解除を立ち上げて、インタフェースに表示されている「パスコード解除」機能を選択して、「スタート」をクリックします。
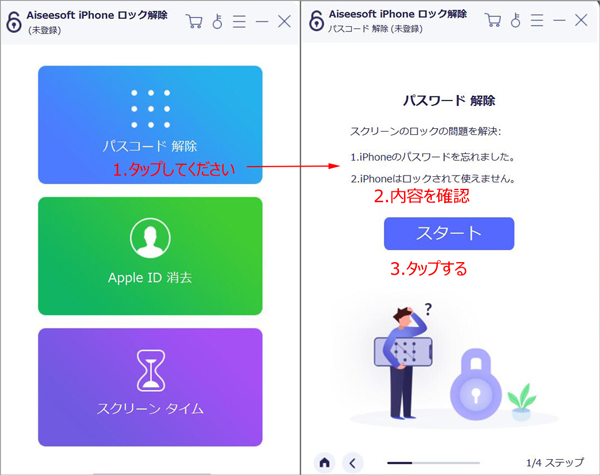
ステップ 2iPadのパスコードを解除
そして、iPadに合っているデバイス情報を選んで、「スタート」ボタンをクリックします。すると、iPadのパスコードを解除するためのファームウェアパッケージが自動的にダウンロードされるようになります。ダウンロードが終わったら、iPadパスコードが解除され、すべてのデータが消去され、iPad自体も成功に初期化されます。初期化後、iPadの電源を入れて再起動してパスコードなどを新しく設定できます。
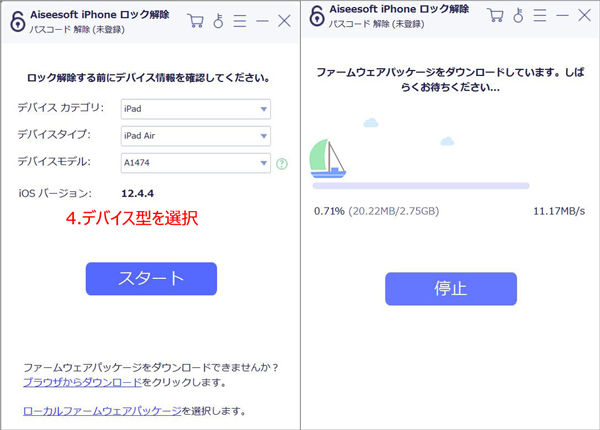
このiPadロック解除では、iPadのロックされた画面を解除するだけでなく、スクリーンタイムパスコードを解除することでiPadの学校制限を解除したりすることにも対応できますので、超使いやすいです。
よくあるご質問(FAQ)
質問 1:パスコードを何度も間違えるとどうなりますか?
答え 1:誤ったパスコードを何度も入力すると、「デバイスが使用できません」とのメッセージまたはセキュリティロックアウト画面が表示されてしまって、デバイスがロックされて、しばらくアクセスできない状態になります。この時、Aiseesoft iPhoneロック解除も利用することができます。
質問 2:iPadのパスコードを忘れたら、どうすればよいですか?
答え 2:iPadのパスコードを忘れて画面をロックしてしまうことがあります。必要なら、iPadパスコード忘れたときの解除方法を御参考ください。
質問 3:iPadにアクティベーションロックが表示されたら、どうやって解除しますか?
答え 3:iPadのアクティベーションロックを解除する必要があれば、iCloudまたはiPadロック解除ソフトを使うことができます。必要なら、iPadアクティベーションロック解除まで御参考ください。
まとめ
以上では、iPadのパスコードを変更する方法をご紹介いたしました。iPadのパスコードを変更すれば、セキュリティを強化し、デバイスや個人情報を守るのに非常に重要です。 今後、iPadのパスコードを定期的に変更してみましょう。