iPhone 画面を簡単にキャプチャする方法
iPhoneで映画を見るとき、どうしてもある画面を保存したいなら、どうすればいいですか。ここで、非常に簡単な方法をみんなにご紹介いたします。それはiPhone 画面をキャプチャすることです。では、詳しい方法を一緒に見ましょう。
「iPhoneに機種変換して、この前はずっとAndroidなんですが、iPhone 画面をキャプチャする方法を教えてくれませんか。」と友達に聞かれました。皆さんもこのように、iPhone 画面 キャプチャの問題に頭を悩ませたことがありますか。実は、iPhoneでのスクリーンショットを撮る方法がとても簡単です!では、一緒に見てみましょう。

iPhone 画面 キャプチャ
Part 1:iPhone 画面 キャプチャ
電源とホームボタン
iPhoneのスクリーンショットを撮るには、iPhone 本体上部か右側にあるスリープボタン(電源ボタン)とホームボタンを同時に押す必要があります。そして、iPhoneスクリーン表示中の画面が画像として、「カメラロール」内に保存されます。しかし、二つのボタンを同時に押すというのは、どちらかだけを押してしまったらスリープモードになり、アプリが閉じてしまうというような状況もよくあります。
1タッチでiPhone 画面をキャプチャ
実は、電源ボタンとホームボタンを同時に押す以外、もっと簡単にiPhoneのスクリーンショットを撮る方法があります。それは、「Assistive Touch」機能を利用することです。
「Assistive Touch」をオンにすると、スクリーンショットも1タップだけで使えるようになり、具体的な操作方法は下記のようでございます。ホーム画面から「設定」「一般」「アクセシビリティ」「Assistive Touch」を順次タッチし、Assistive Touchをオンにします。Assistive Touchが表示されるようになってから、それをタッチし、「デバイス」「その他」を順次タッチし、「スクリーンショット」を1タッチするだけでiPhoneの画面をキャプチャできます。
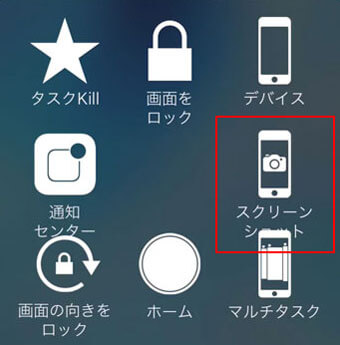
Assistive Touch
Part 2:iPhone 画面 キャプチャ 動画
「iPhoneで画面をキャプチャできるアプリありませんか?動画で」
「iPhone 6にて、画面キャプチャアプリで30分ほどの録画をしました。
それをユーチューブなどにアップしたいため、エンコードをしたのですが、10分ほどで音ズレが発生します。それを対処したく、ご質問させていただきました。
音ズレがなくなるように是非お力を貸していただきたいです。よろしくお願いします。」
しかし、iPhone 画面 キャプチャで知恵袋で調べてみると、上記のようなiPhone 画面 録画の問題が意外と多いことに気付きました。画面 キャプチャと動画の録画を同じことだと理解するユーザーも多いようです。そこで今日は、iPhone 画面を録画する方法を合わせて皆さんにご紹介したいと思います。
iPhone単体で録画するアプリがApp Storeに認められないということから、直接App StoreからiPhone 画面 キャプチャアプリをダウンロードすることが難しいです。そして、人気アプリと言えば、AirShow、iRecなどが挙げられ、詳しい情報は、画面録画アプリについてのご紹介までご参考ください。この文章では、主にパソコンの力を借りてiPhone 画面をキャプチャするより安全な方法をご紹介します。
AirServer
まず、AirServerと言うソフトをダウンロードして、パソコンにインストールしましょう!そして、iPhoneの画面を下から引っ張り上げ、「コントロールセンター」で「AirPlay」を選択し、iPhoneが無事にAirServerに接続できるかどうかをご確認ください。そのほかに、パソコンとiPhoneが同じネットワークに接続されていることを確認しましょう。このようにして、iPhoneの画面をパソコンに映し出すはずです。
AirServer自体には録画機能が無いので、iPhone画面を録画するのに、専門的な画面録画ソフトが必要です。例えばAiseesoft スクリーンレコーダーなんですが、このソフトにより、パソコンのスクリーンを高画質に録画でき、iPhone画面を録画できる以外も、オンラインビデオなどを高画質にレコードすることもサポートします。

AirServer
以上と述べたように、iPhone 画面 キャプチャや画面録画がいずれも簡単に実現でき、iPhone 画面 キャプチャに悩んでいるユーザーのお役に立てればいいと思います!
